안녕하세요 양햄찌 블로그 주인장입니다.
저번 포스팅이어 다음편은 케이스에 파워 서플라이 장착하는 법에 대해 들고왔어요.
여기서 헤메시는 분이 많죠? 상세히 가보도록 합시다.
[조립 포스팅 목차]
4. 케이스에 파워 서플라이 연결하고 선 정리하기 - 현재
파워 서플라이 준비하기

파워 서플라이 제품을 뜯어줍시다. 박스는 보관~

내부 구성은 이렇게 되어있네요

이거를 펼쳐보면 이렇게 되어있음. 컴퓨터 킬때 연결해야할 전원 콘센트랑, 소량의 나사와 케이블타이 그리고 가장 큰 파워 서플라이입니다. 파워서플라이에 붙어있는 선들이 어마무시하죠?
케이스에 파워서플라이 장착하기

어디에 장착해야하는지 위치 확인해볼게요.
메인보드를 세웠을 때 후면 아래쪽에 텅 빈 공간이 있는데 거기에 들어갈겁니다.

어둡게 찍혀서 잘 안보이지만 자세히 보시면 파워서플라이와 메인보드를 고정하기 위해 나사를 넣어야할 구멍이 저렇게 있어요.
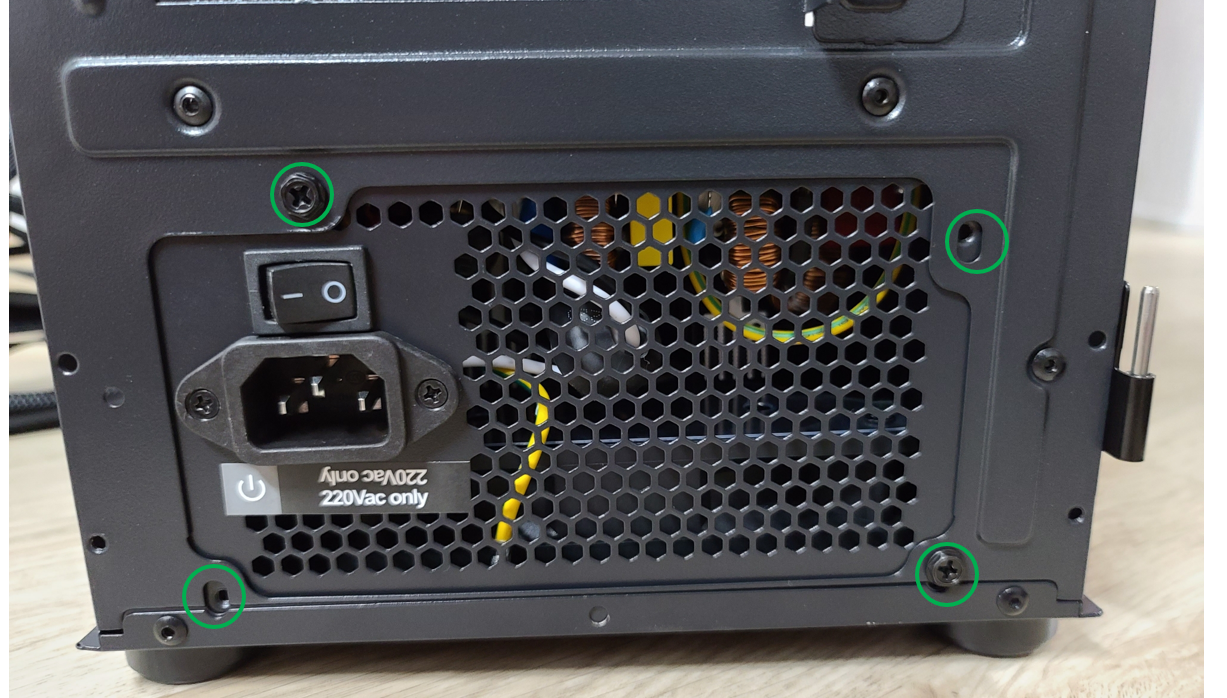
맞춰서 넣은다음에 위와 같이 조립하면 됩니다!
항상 나사 조립은 대각선 순서로 조립한다고 생각하면 돼요. 두 개는 조립하고 두 개는 아직 조립을 안한 상태.
이러면 파워서플라이 장착 끝입니다. 간단하죠!?!
케이스 선과 파워서플라이 선 설명
이제 아까 지저분했던 파워 서플라이들 중 사용할 선을 골라 메인보드에 꽂아줄건데요.
케이블은 케이스에서 나오는 선들이 있고, 파워서플라이에서 나오는 선들이 있습니다.

막 이렇게 엉켜있어서 처음 보시는 분들은 으아아아ㅏㅇ아 대체 이게 뭐야!! 할 수도 있어요.
헷갈리지 않도록 먼저 용도를 구분해줄게요. 미리 구분해놔야 이해하기도 편하고 나중에 선정리하기에도 수월합니다.
※ 케이스에 달려있는 케이블
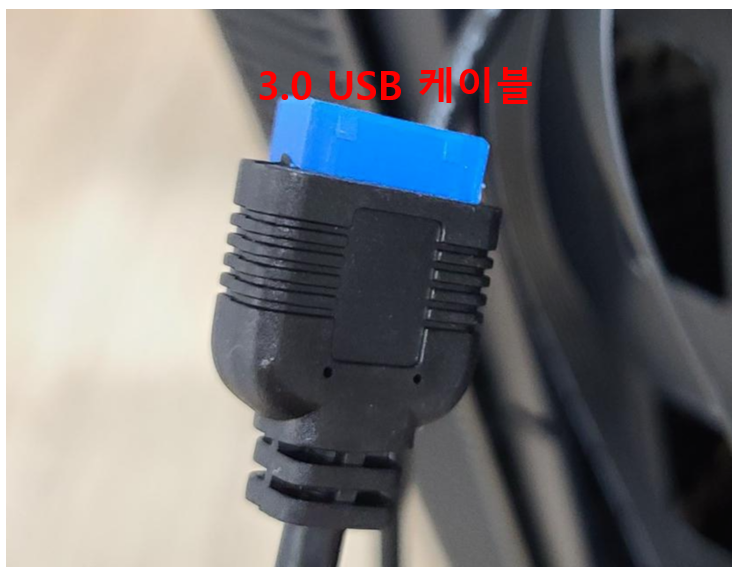



1. 3.0 USB커넥터
2. USB 2.0과 HD AUDIO 커넥터
3. 후면 팬에 연결된 선
4. 파워 리셋 LED 등 관련 선
※ 파워 서플라이에 달려있는 케이블




5. 메인보드 케이블
6. CPU 파워
7. SATA 케이블
8. 케이스에서 나온 3번 케이블을 파워서플라이와 직접 연결하는데 이를 위한 케이블 (E-IDE 케이블 = 몰렉스 케이블)
9. 그래픽 카드 전원 공급을 위한 PCI 케이블
※ 전체적인 그림 먼저 보기

전체적인 그림은 이와 같습니다. 메인보드에 따라 위치가 다를 수 있으니 설명서를 참고해주세요. 참고로 해당 포스팅에 사용한 메인보드 제품은 MSI 박격포 B450 MAX 입니다.
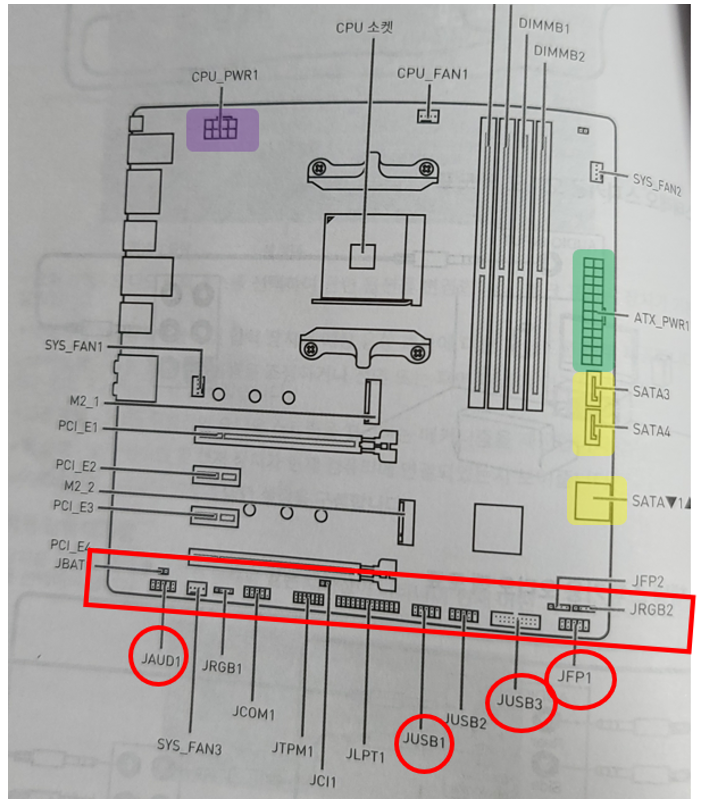
설명서에도 이렇게 친절하게 잘 써져있습니다. 어렵지 않아요. 뭐가 많아서 헷갈릴 수 있는데 찬찬히 하나하나씩 가봅시다.
케이스 케이블 메인보드에 장착
케이스에 달려있는 선부터 먼저 꽂습니다. 그게 저는 좀 더 정리하기 편하더라고요.
1. 3.0 USB커넥터
2. USB 2.0과 HD AUDIO 커넥터
3. 후면 팬에 연결된 선
4. 파워 리셋 LED 등 관련 선
1. 3.0 USB 커넥터
가장 눈에 뜨는 두꺼운 파란색 USB부터 연결해볼까요?


요렇게 생긴 넘입니다. 요놈을 하단에 JUSB3라고 적혀있는 곳에 연결해주세요.
자세히 보면 조그맣게 글씨가 써져있긴 한데 솔직히 잘 안보입니다;;
다만 USB3 타입이 특이해서 대충 하단 위치에 비슷하게 생긴 모양 케이블 찾아보면 하나밖에 없어요.

요 빨간색 부분이 USB3.0 꽂는부분인데 딱봐도 옆에 다른 포트보다 특이하게 생겼죠?
2. USB 2.0과 HD AUDIO 커넥터
그 다음은 USB2.0과 HD AUDIO를 연결해줄건데요.


요렇게 생긴넘입니다. 사실 저렇게 흰색 글씨로 크게 써져있어서 굳이 핀 배열을 보고 찾을 필요가 없어요.
USB3.0 연결한 데 바로 왼쪽에 USB2.0포트가 2개 있는데 제 케이블은 USB2.0은 한 개만 지원해서 USB1에다가 꽂아줬어요.
3. 후면 팬에 연결된 선

후면 팬과 연결된 선은 이렇게 생겼는데, 얘는 메인보드에 연결 안하고 파워랑 직접 연결해줄거예요. 파워 선 정리할 때 같이 정리해주게 일단 대기
4. 파워 리셋 LED 등 관련 선
요 놈들이 쪼끔한대 같이 꼽아야해서 은근 짜증납니다.
손가락 쪼끄만 저도 짜증나는데.. 손 좀 크신 분은..흠흠

요렇게 생긴 4놈임. 이거 꽂을 때는 플러스 마이너스 전극을 순서를 봐줘야해서 메인보드 설명서를 같이 봐줘야해요.
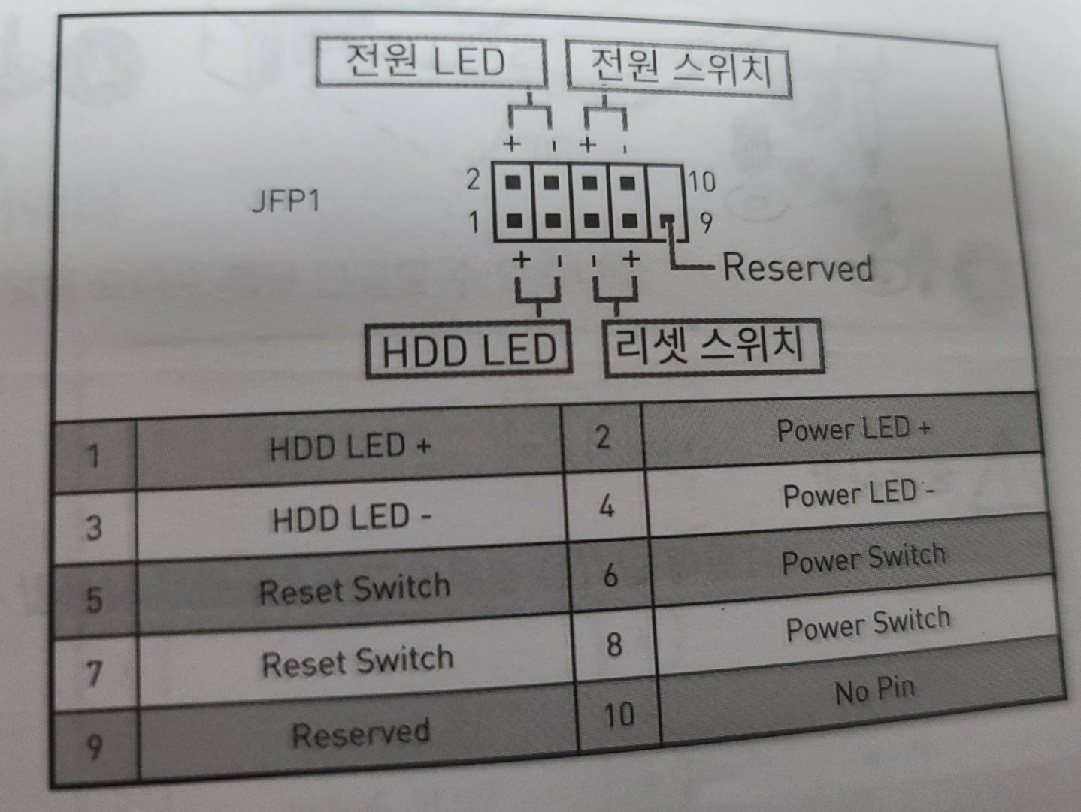
설명서에 아주 자세히 나와있어요. 플러스 마이너스는 선에 적혀있는데로 맞춰서 꽂아주시면 되고
+,-가 따로 보이지 않는 선들은 글자가 앞에 보이게 모두 통일해서 꽂아줬습니다.
※ 케이블 정리1
케이스에 달려있는 케이블을 다 연결했으면 이쯤에서 케이블 정리 한 번 해주는게 좋더라고요.
저는 컴퓨터 조립을 전문적으로 하는 사람이 아닌 일반인으로,, 저만의 정리 팁일 뿐 더 뛰어난 선정리 방법이 있을 수 있으니 참고정도로만 봐주시면 될 것 같습니다.

여기까지 선 연결을 했으면 저렇게 초록바탕 처럼 케이블 케이스들이 연결되어있을텐데요, 지금 정리가 안되어있어서 정신사납죠?! 파워 서플라이에서 나온것은 한 곳으로 몰아주고 연결된 케이스 케이블부터 묶어줍시다.
케이스에는 선 정리하기 편하라고 빨간색 화살표가 가리키는 곳처럼 중간에 케이블타이로 묶을 수 있는 구멍이 있어요.

이리저리 펼쳐져있던 초록색 바탕 부분의 케이블들이 가운데 하나의 가지런한 선으로 정리된 것을 확인할 수 있어요.
나머지는, 파워서플라이에 붙어있는 케이블들과, 파워서플라이와 연결해야하는 후면팬만 남도록 정리해놓았습니다.
파워 서플라이에 달려있는 케이블 장착하기
어느정도 케이스 선들이 연결이 되고 정리가 됐으면 이어서 파워 서플라이에 달려있는 케이블을 연결해볼게요.
5. 메인보드 케이블
6. CPU 파워
7. SATA 케이블
8. 케이스에서 나온 3번 케이블을 파워서플라이와 직접 연결하는데 이를 위한 케이블 (E-IDE 케이블 = 몰렉스 케이블)
9. 그래픽 카드 전원 공급을 위한 PCI 케이블
5. 메인보드 전원 케이블

요렇게 두껍게 생긴게 메인커넥터 입니다. 가장 두꺼운 팔을 가진 녀석을 찾으면 돼서 한 눈에 띄어요.

요기다가 장착해주면 됩니다. 핀 배열이 길어서 맞는 슬롯도 하나밖에 없어요.
6. CPU 파워

대놓고 CPU라고 써져있는 이놈! 그래서 찾기 어렵지 않은 요 커넥터는 4+4핀으로 구성되어있습니다.


왼쪽은 CPU파워 위치를 나타냈고 오른쪽은 실제 케이블을 슬롯에 장착한 사진입니다.
위쪽에 선 정리를 위한 구멍이 있어서 위를 통해 꽂아줬어요.
※ 케이블 정리2
이제 파워서플라이 선들 중 메인보드에 꽂아야 하는 선은 어느정도 정리가 됐습니다.
PCI커넥터는 그래픽카드(VGA)를 위한건데 저와 같은 내장그래픽의 경우 사용하지 않으니 미사용선으로 구분해놓았어요.
그리고 파워서플라이와 연결되는 SATA케이블은 하드디스크에 직접 연결이 되고, 몰렉스케이블도 파워서플라이와 직접연결이지 메인보드를 통하지 않기 때문에 여기서 선정리를 한 번 더 해줍시다.

오른쪽 위에서 내려오는 CPU 케이블과 기존의 케이스케이블들을 엮어서 정리해줬어요.
가운데 또한 구멍을 이용해서 같이 묶었습니다. (빨간색 동그라미)
이렇게 어느정도 정리를 하시고 나면 이제 하드디스크 장착 공간을 발견할 수 있습니다. (파란색 네모)
사실 케이블정리를 중간중간 안해주면 하드디스크 장착 부분이 너무 더러워짐...
하드디스크 장착 방법은 케이스마다 다를 수 있으니 케이스 설명서를 참고!
7. SATA 케이블
하드디스크에 장착하는 케이블입니다.
SATA방식의 하드디스크 & SSD 장착 방법을 다음 포스팅에서 진행할 예정인데 그 때 설명 같이 드릴게요~!
8. E-IDE 케이블 = 몰렉스 케이블
아까 빼놓았던 후면 팬 케이블 있죠? 바로 위 사진 보면 초록색 동그라미로 표시된 이 선이랑 딱 맞습니다.

파워서플라이에서 이렇게 생긴놈과 연결해줍시다. 보면 이게 하나가 아니라 연달아 세개 붙어있기도 한데,
팬이 한개가 아니라 2개, 3개일때를 대비해서 여러개 있는 것이니, 적당한 길이의 선에 붙어있는 아무거나 하나랑 연결해주면 돼요.

짠! 케이블들을 다 연결하고 난 완성 모습입니다. 전문가만큼은 아닐지언정 그래도 나름 깔끔하게 잘 되지 않았나요?!
후면팬을 그냥 같이 묶어버릴걸 그랬나 싶기도 하고..
다음 포스팅에서는 SATA타입의 SSD와 하드디스크 장착 방법을 알아볼건데, SSD장착위치는 미리 알아두라고 색깔로 표기해두었습니다.
케이블 선이 많다보니 포스팅이 너무 길어졌네요 ㄷㄷ
여기까지 따라오시느라 수고 많으셨습니다. 다음 포스팅에서 봐요~!
'별걸다하는 IT > 기타IT' 카테고리의 다른 글
| [HTML/CSS] 문자열 입력 폼 만들기 <input> 태그 종류와 속성 알아보기 (0) | 2021.10.29 |
|---|---|
| 노트북 OS 설치일자로 제조일자 유추하기? 설치일자 확인하기 (시리얼번호 X) (4) | 2021.10.19 |
| [상세설명]왕초보를 위한 컴퓨터 조립하는 법 3탄 - 케이스에 메인보드 장착하기 (0) | 2021.04.12 |
| [상세설명]왕초보를 위한 컴퓨터 조립하는 법 2탄 - 메인보드에 메모리와 M.2방식의 SSD 장착하기 (0) | 2021.04.11 |
| [상세설명]왕초보를 위한 컴퓨터 조립하는 법 1탄- 메인보드에 CPU와 쿨러 장착하기 (2) | 2021.04.10 |




최신 댓글