안녕하세요~~! ㅎㅎ
사진이나 영상 용량이 많아서 파일서버로 시놀로지 나스를 사용하는 사람도 많을텐데요.
오늘은 시놀로지에서 사진 관리를 위한
시놀로지 포토 설치 및 사용법을 알아보려고 합니다.
시놀로지 포토란 무엇인가? 왜 사용해?
구글 포토 아시나요~~ 지금은 유료화 되었죠.
핸드폰에서 사진찍은거 자동으로 서버에 동기화 되고,
내 로컬 컴퓨터 용량 차지하지 않고, 컴퓨터로도 사진을 볼 수 있고!
또, 반대로 서버에 올린 사진을 핸드폰에서 간편하게 확인할 수 있고
요렇게 연계되는게 구글포토의 장점이였죠.
시놀로지 포토 또한 요 기능을 디폴트로 가지고 있습니다.
다만 NAS가 하나의 사용자가 사용하는게 아니고, 다수의 사용자가 연계하여 사용하는 것이기 때문에
이에 좀더 특화된 기능을 플러스로 가지고 있어요.
시놀로지 포토 패키지 설치

패키지 센터에 들어가주세요~!

요거 검색해서 설치해주세요
버전은 설치 시기에 따라 다를 수 있어요.

설치했으면 열기 눌러줍시다.
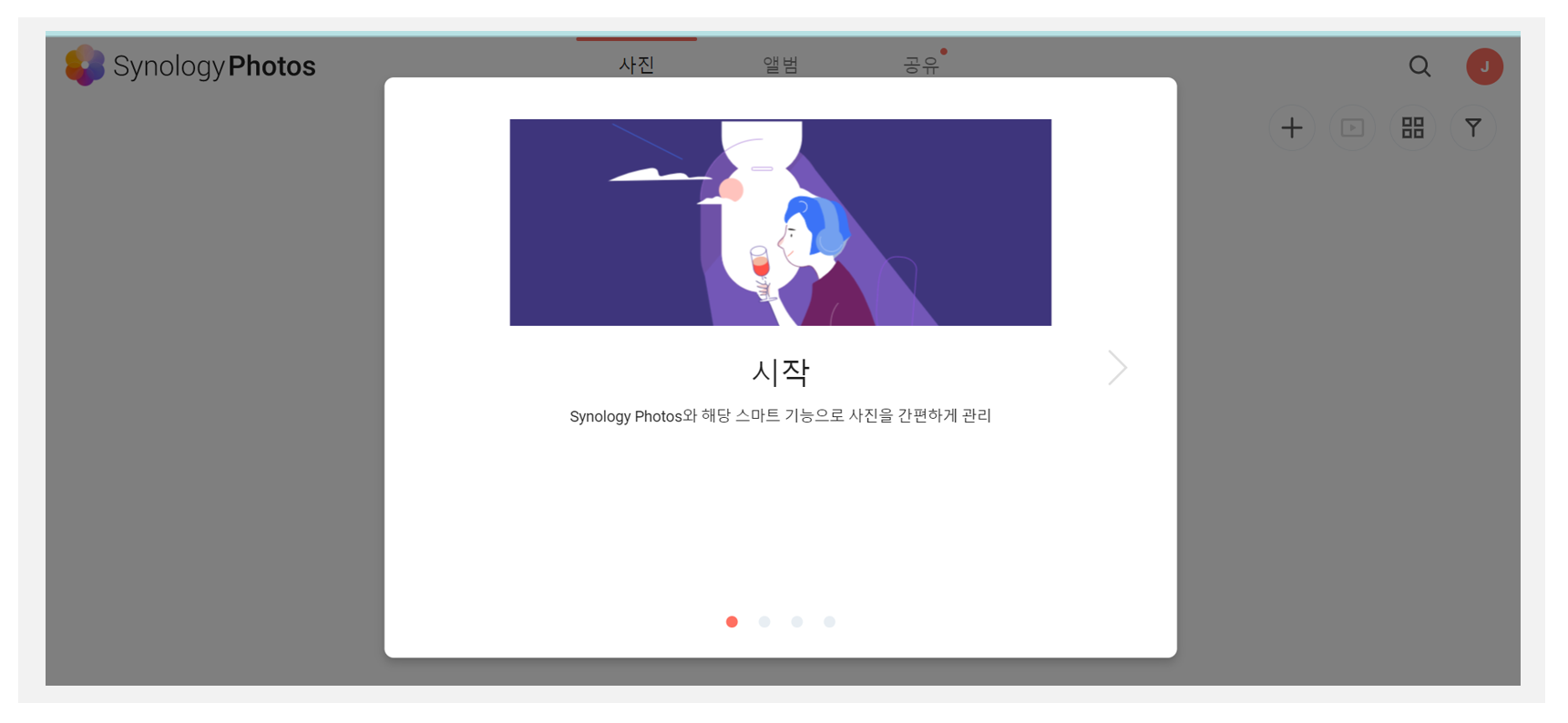
설치후 처음 열면 요런거 떠요
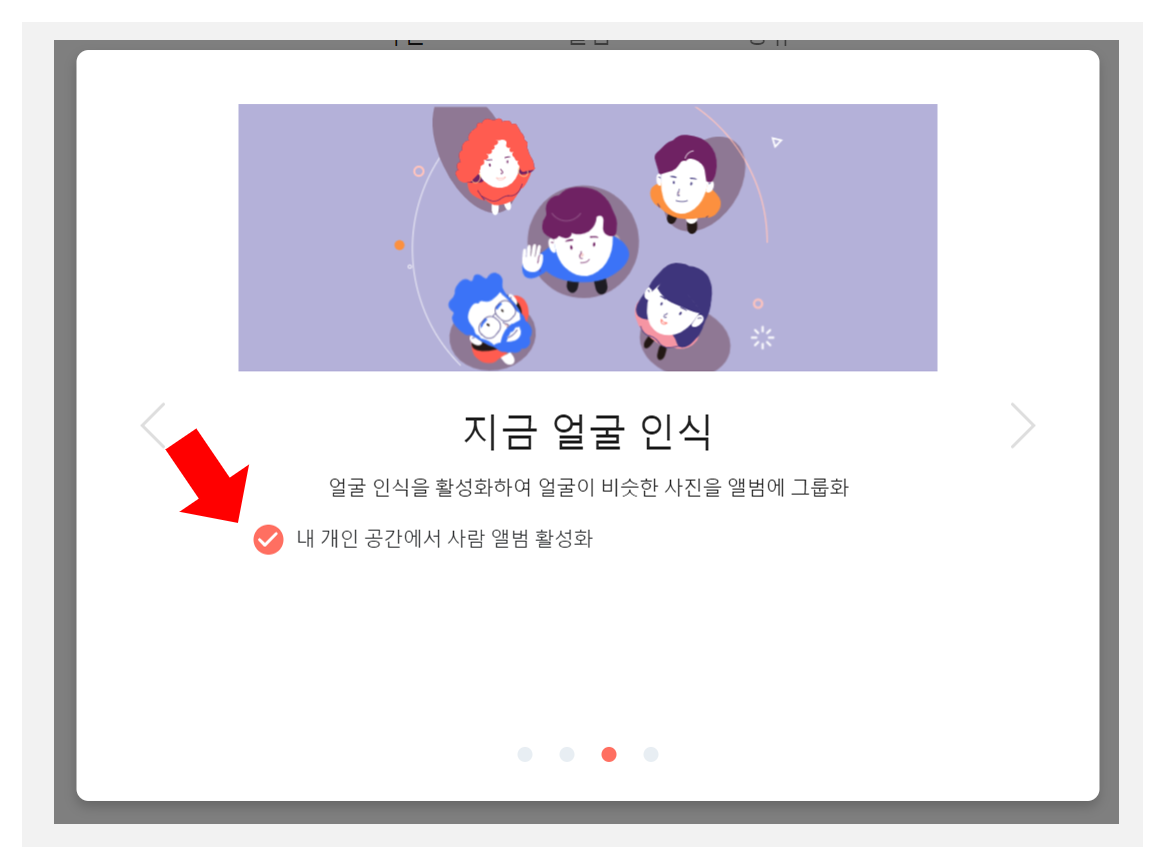
옆에 넘기면 얼굴은식 활성화할껀지 선택여부가 뜨는데
저는 얼굴인식 되어서 분류되면 좋을것같아 체크했어요.
물론 나중에 따로 환경설정으로 활성화 할수도 있습니다.

지금 시작~~~~
핸드폰으로 보거나 동기화 하고 싶으면 어플 깔면 돼요.
일단 시놀로지 설정 해주고 전 나중에 어플깔거예요.
시놀로지 포토 설정 시작, 사진 올려서 테스트해보기
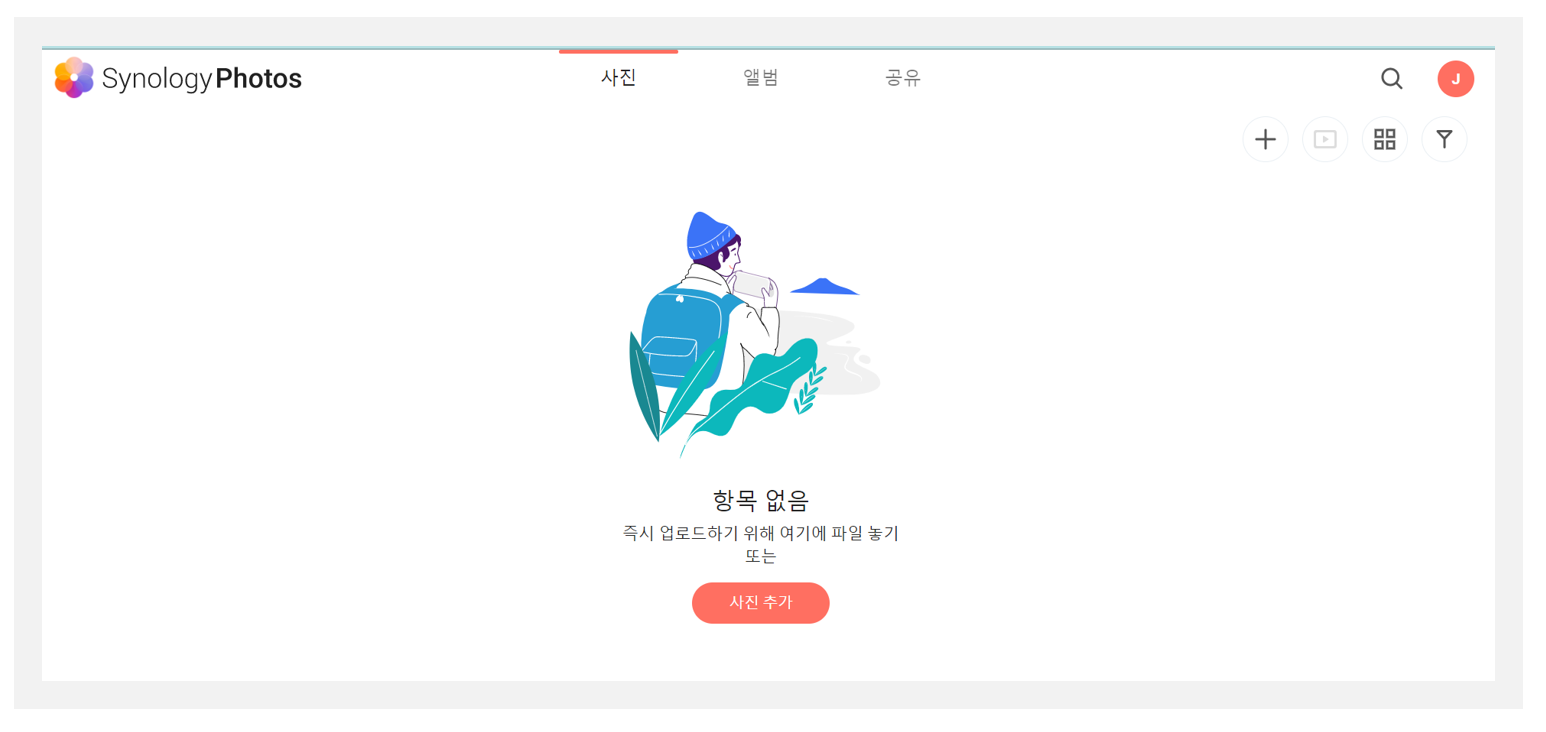
시작화면입니다. 사진은 천천히 추가해주는걸로 하고..
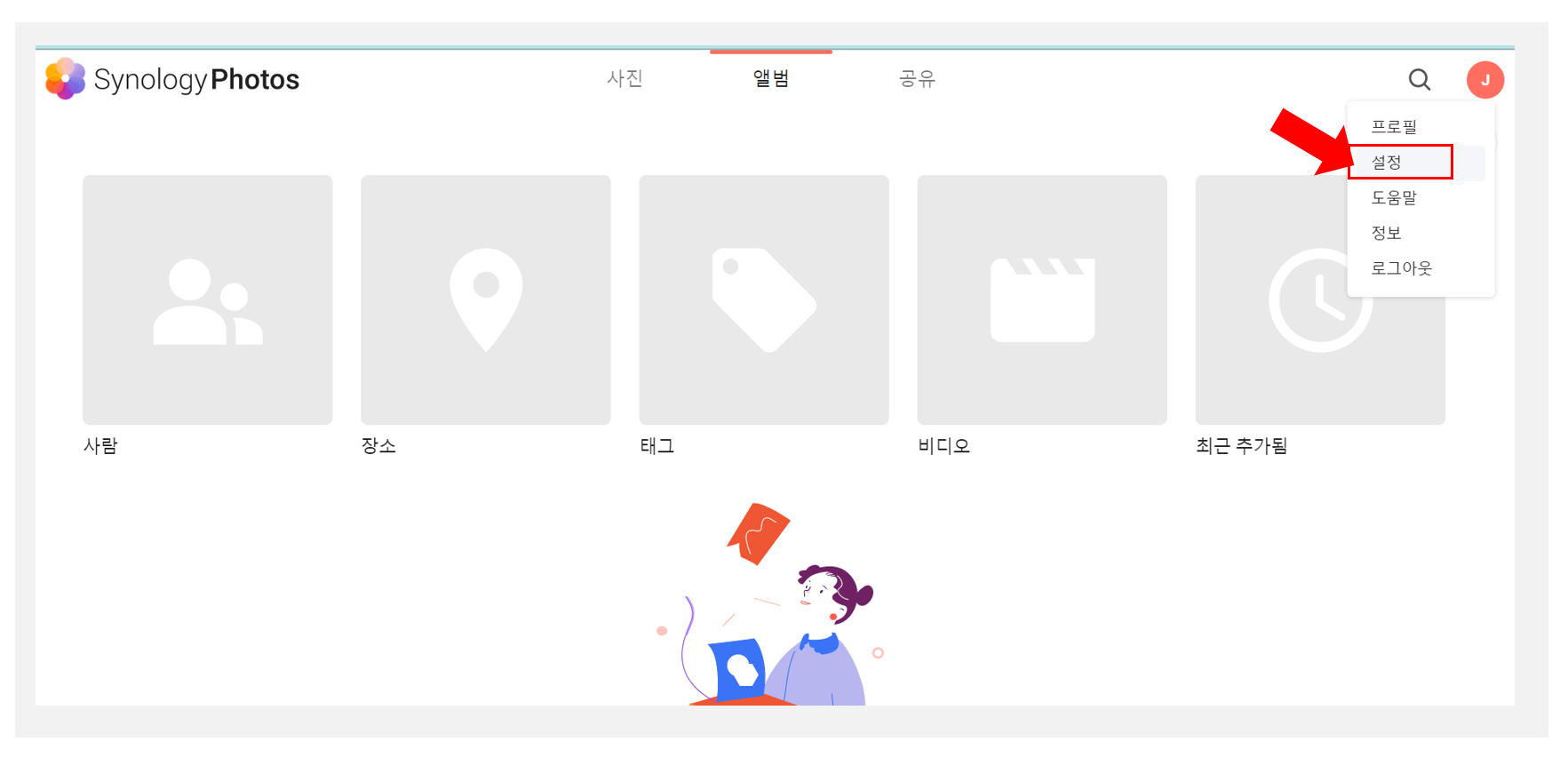
오른쪽 상단에 동그라미 프로필 아이콘 눌러서 설정을 들어가줍시다.
★ 공유 장소
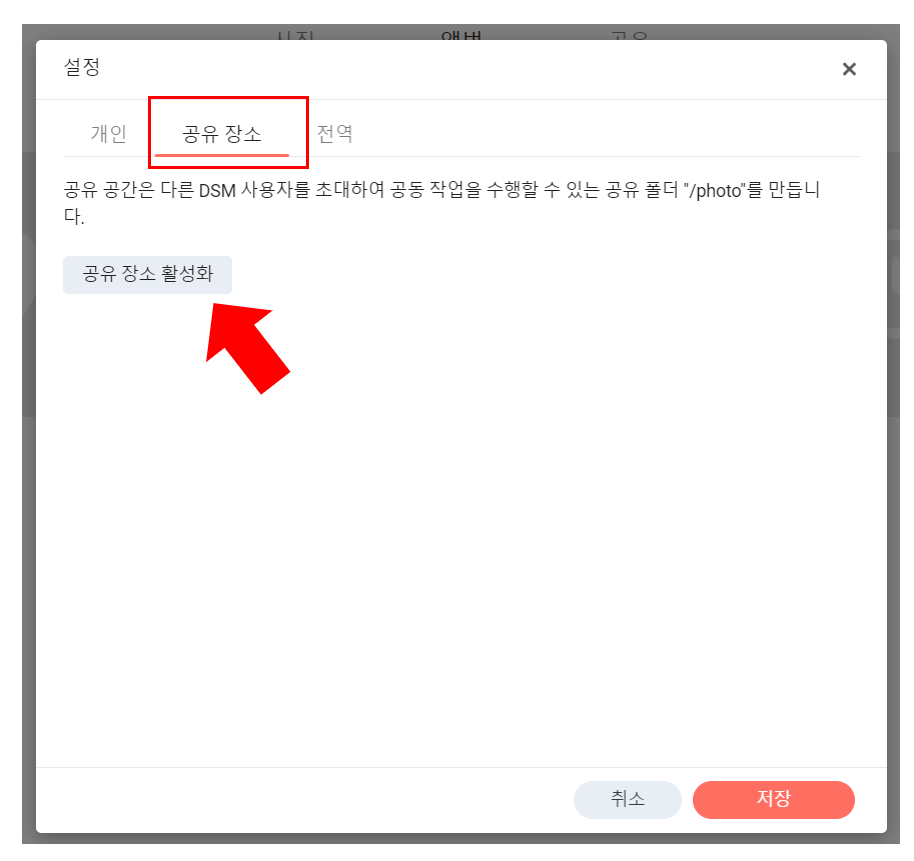
두번째 '공유 장소' 탭에 가면, 공유 장소 활성화를 시킬 수 있어요.
이게 뭐냐~~~ 공유 폴더에 photo 디렉터리를 만들어줘서 사진 관리하는거예요.
즉 권한이 있는 모든 유저들이 photo 갤러리를 볼 수 있다!
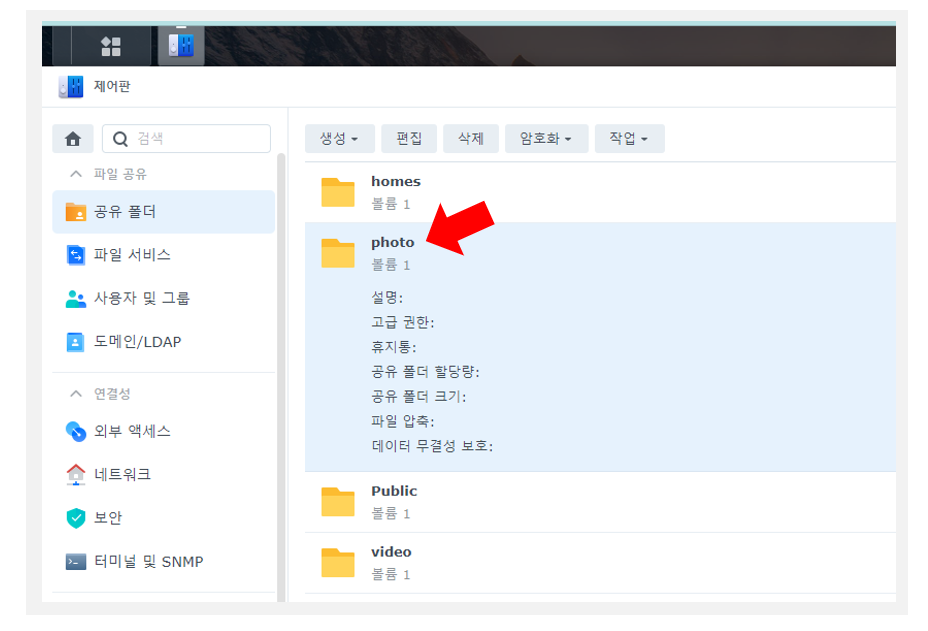
요 폴더를 말합니다.
★ 개인 장소
만약에 '공유 장소 활성화'를 비활성화시키면, 요 공유 폴더 photo는 생성되지 않고
개인만이 볼 수 있는 home 디렉터리에 photo 폴더가 생깁니다.
참고로 활성화 시키면 공유 폴더 photo가 안생기는 것일뿐 개인폴더 photo가 생기는건 공통되는 사항이예요.
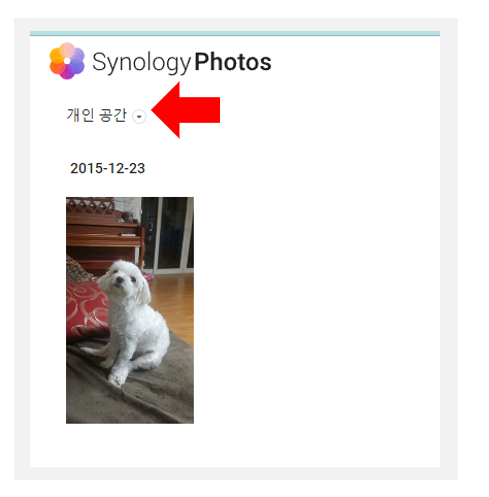
시놀로지 포토에서 '개인 공간'으로 변경 후에 '하늘이'사진을 하나 올려줬어요.
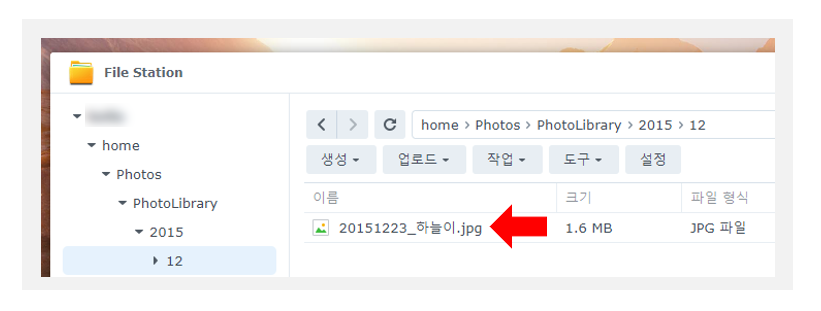
짠, 파일스테이션 가봤더니 home 디렉터리의 Photos밑에 자동으로 날짜가 분류되어 파일이 들어간 것을 확인할 수 있어요.

즉, 개인 폴더에서 Photos란
내 개인 home 디렉터리에 나만 볼 수 있는 사진갤러리가 생기는거고,
거기서 특정 사진들은 설정을 통해 다른사람과 공유할 수도 있어요.
그래서 아까 들어갔던 시놀로지 포토 설정에 들어가보면 세번째 탭 '전역'에서
공유와 관련된 설정을 확인할 수 있습니다.
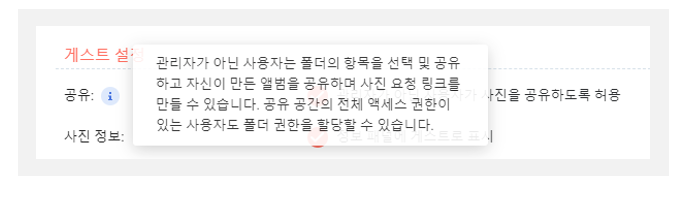
저기 화살표가 가리키는 항목 i 부근에 마우스를 가져다 대면
'관리자가 아닌 사용자는 폴더의 항목을 선택 및 공유 하고 자신이 만든 앨범을 공유하며~ '라고 설명이 나와요
물론 home은 개인 폴더이기 때문에 이는 개인 홈 서비스가 활성화 되어있다는 가정하에 진행되는 설정입니다.
개인 홈 서비스가 활성화 되어야 home 디렉터리가 생성되기 때문!
(물론 homes는 개인 폴더이기 때문에 당사자만 볼 수 있어요 - 관리자 제외)
★ 개인 홈 서비스 설정
개인 홈 서비스 설정이 안되어있는 사람을 위해, 설정 방법 잠깐 언급하고 넘어갈게요.
설정을 원치 않거나, 이미 설정되어있는 사람은 생략해도 됨!
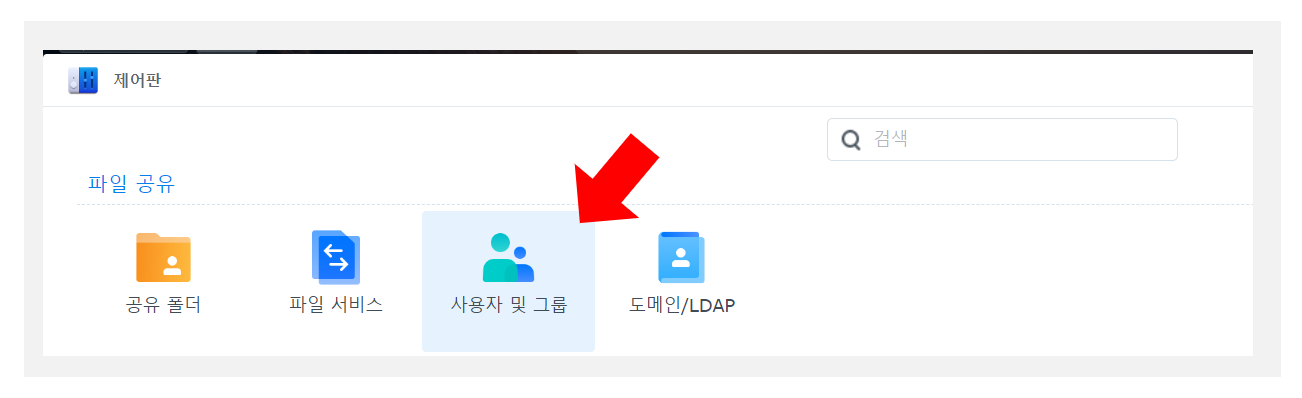
제어판에 사용자 및 그룹에 들어가주세요.

고급 탭에 가시면, 요렇게 '사용자 홈' 설정 항목이 있어요.
사용자 홈 서비스 활성화 체크박스에 체크가 되어있으면,
유저 별로, 개인 디렉터리가 활성화됩니다(homes)
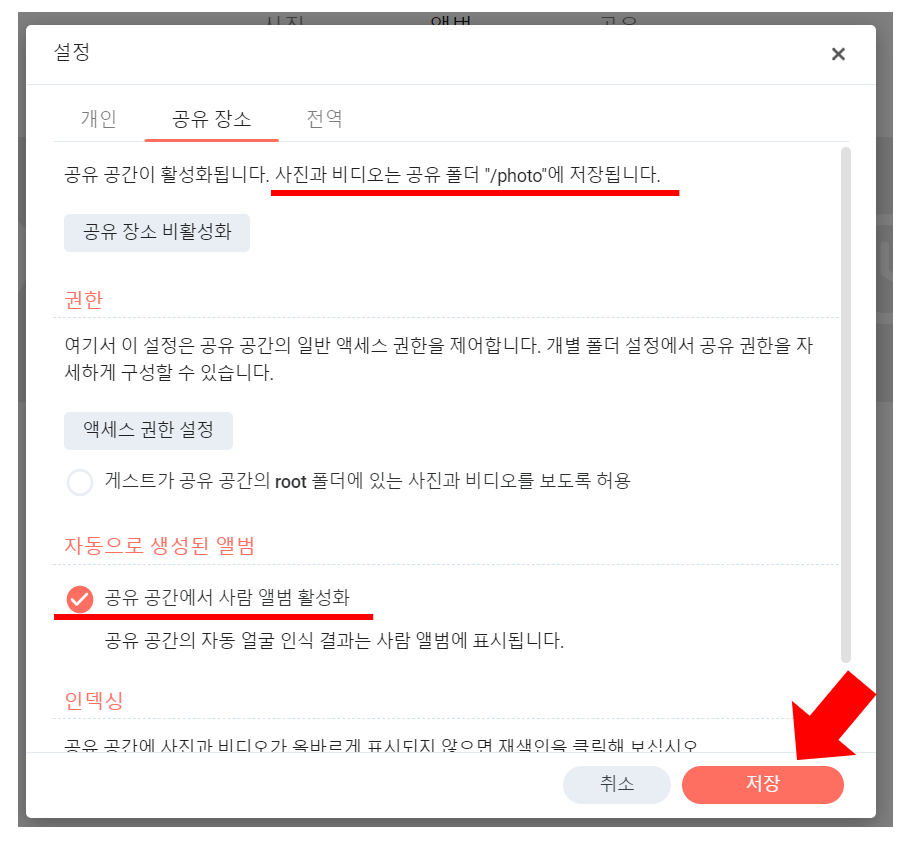
암튼 이어서~~
저는 공유 photo또한 만들거기 때문에 공유장소 활성화를 클릭해줬어요.
클릭하면 요렇게 화면이 변하는데, 설명이 잘 나와있습니다.
'사진과 비디오는 공유 폴도 "/photo"에 저장됩니다.' 라고 친절히 적혀있음~~!
그리고 초기에 물어봤던 자동 얼굴 인식 활성화도 개인탭이나 공유 탭에서 체크하거나 해제할 수 있어요.
저장 클릭!
DSM에서 시놀로지 포토 외부 접속 허용하기
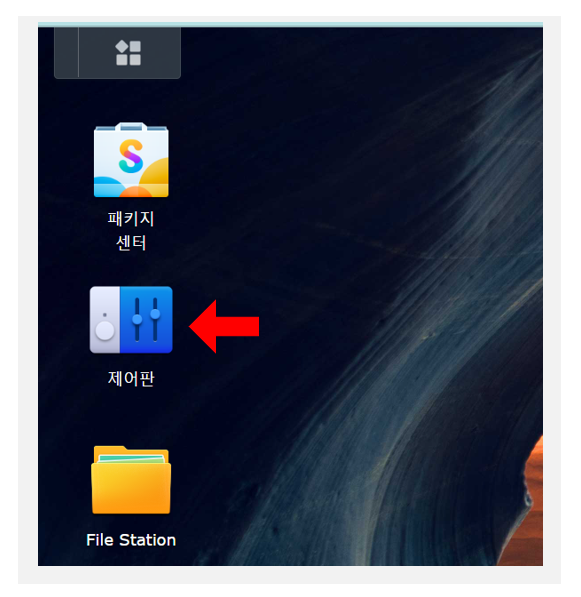
시놀로지 서버 접속해서 제어판에 들어가주세요~
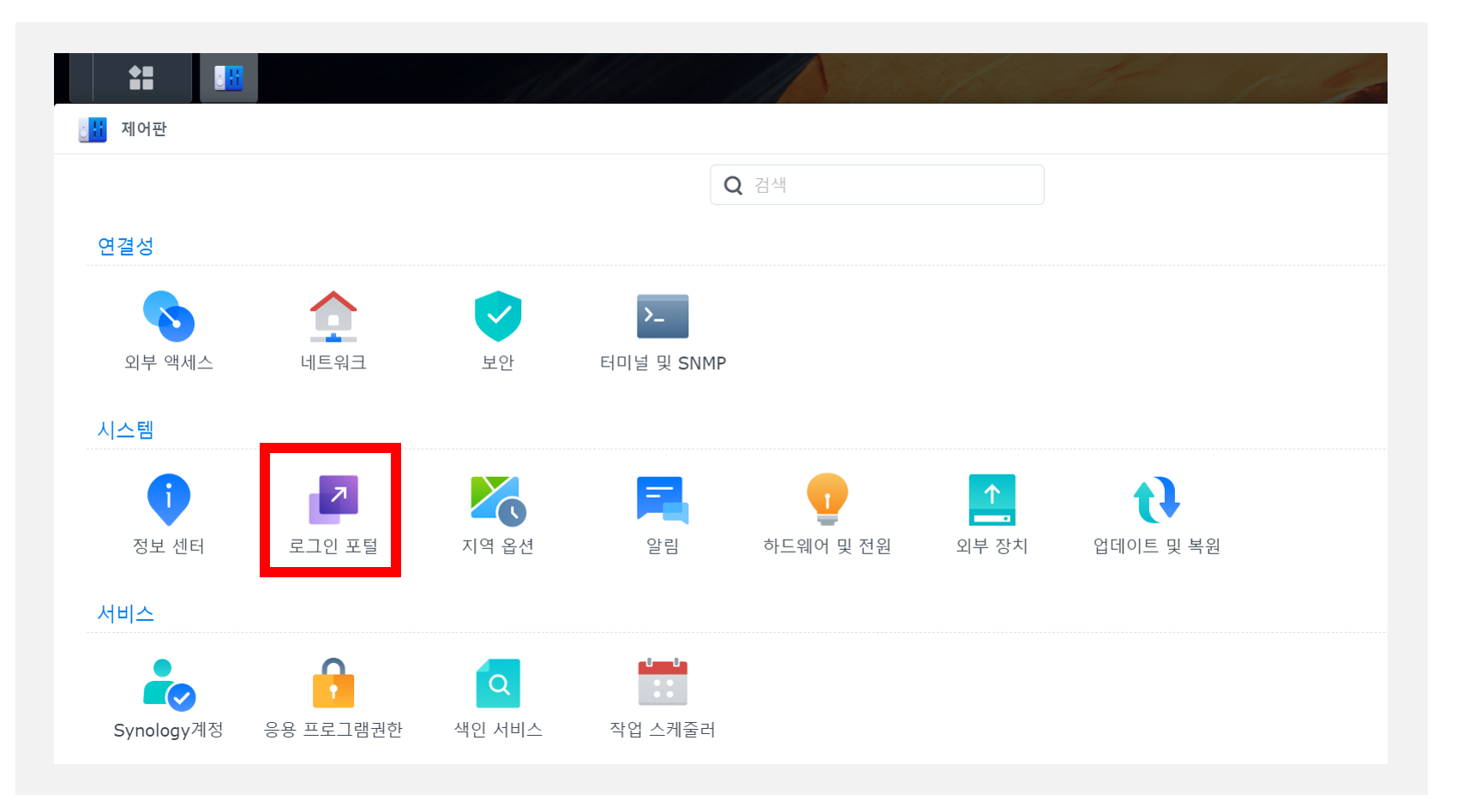
로그인 포털 앱 찾아서 클릭!
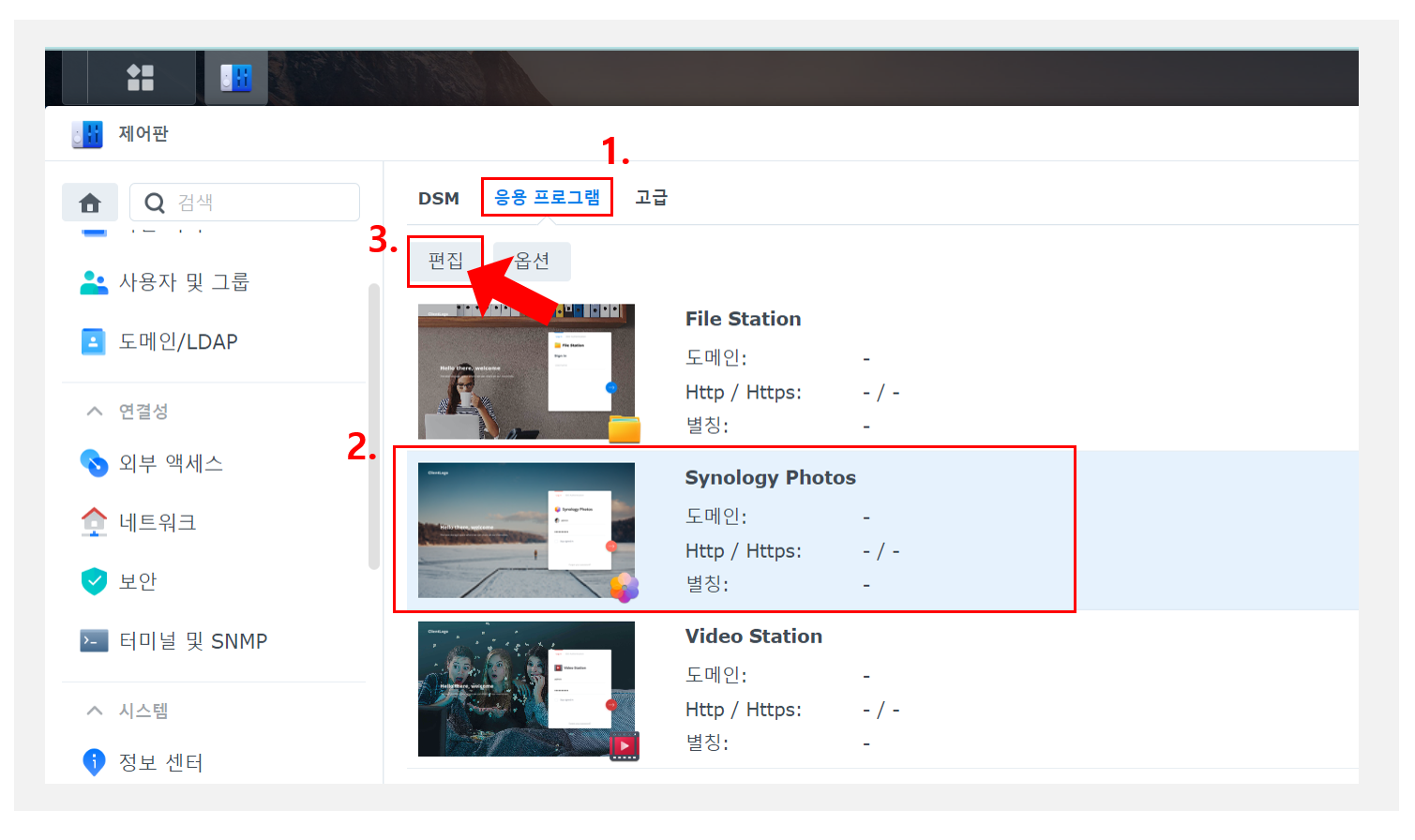
응용 프로그램 탭 선택해서, 시놀로지 포토 클릭 후 편집 버튼을 눌러줍시다.
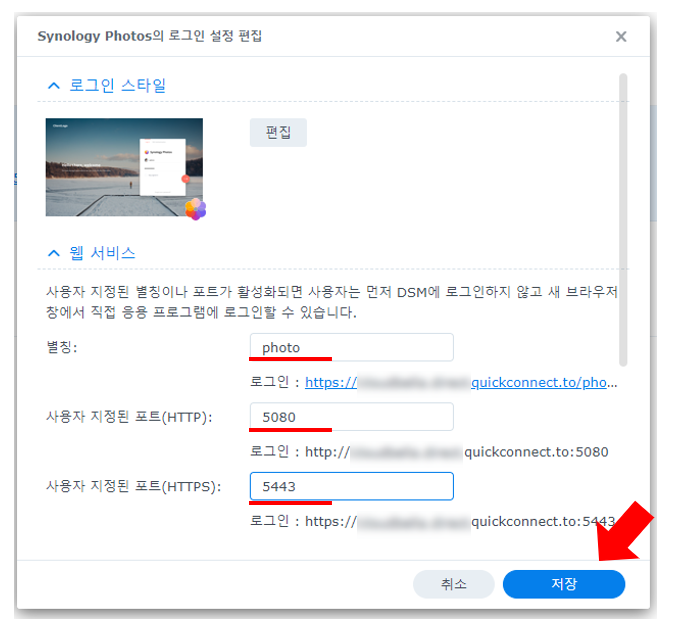
뒤에 /photo만 추가해주면, DSM이 아니라 시놀로지 포토로 바로 접속 가능하게 하려고 별칭은 간단하게 photo로 했습니다.
근데 이렇게 설정하고, 저 링크 클릭하면 접속이 되지 않아요.
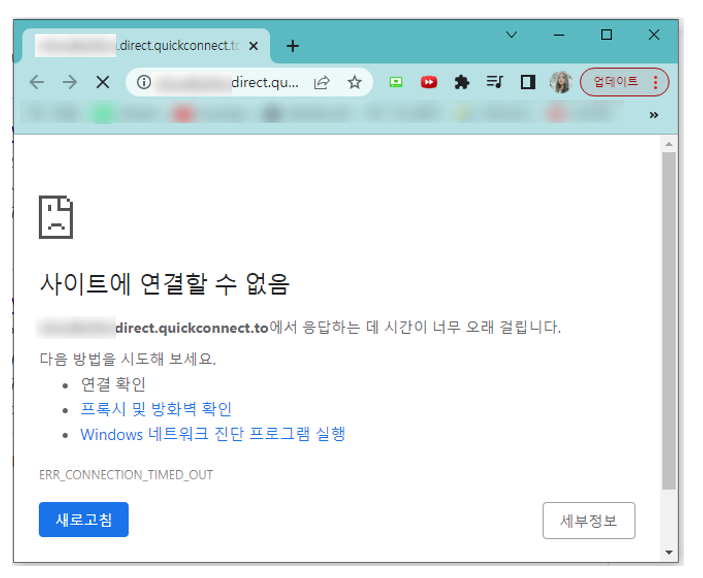
요렇게 연결할 수 없다고 뜸.
공유기 통해서 내부망으로 접속 할때 방화벽 설정이 되어있지 않아서 그런데요.
포트포워드 설정을 해줄게요
IPTIME에서 시놀로지 포토 외부 접속 허용하기
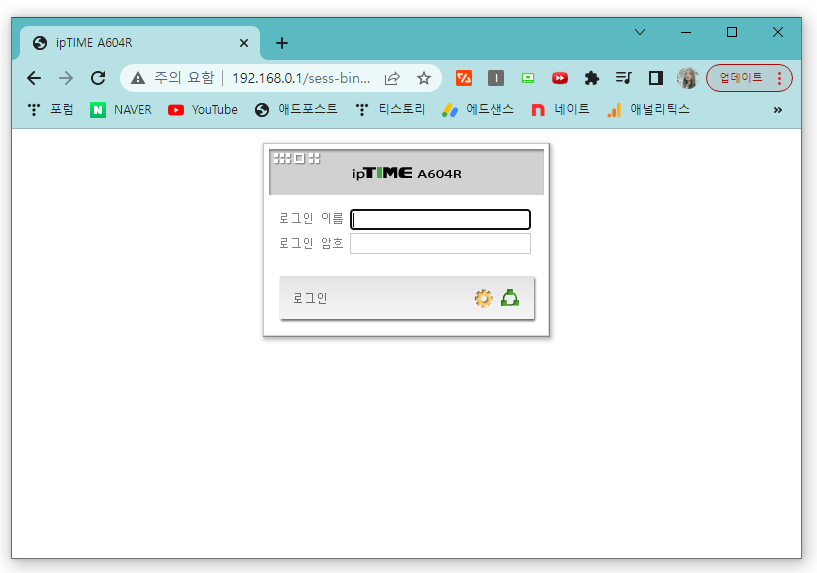
보통 IPTIME 관리자 설정 IP는 192.168.0.1입니다. 주소창에 쳐서 관리자설정으로 들어가주세요~
만약에 위 화면처럼 로그인창이 뜨지 않거나, 비밀번호을 잊어버렸으면 아래 링크를 참고해주세요.
로그인해서 들어가줍시다
▶2023.01.28 - [별걸다하는 IT/기타IT] - 공유기 IPTIME 관리자 로그인 비밀번호 찾기, 비밀번호 재설정 A604R
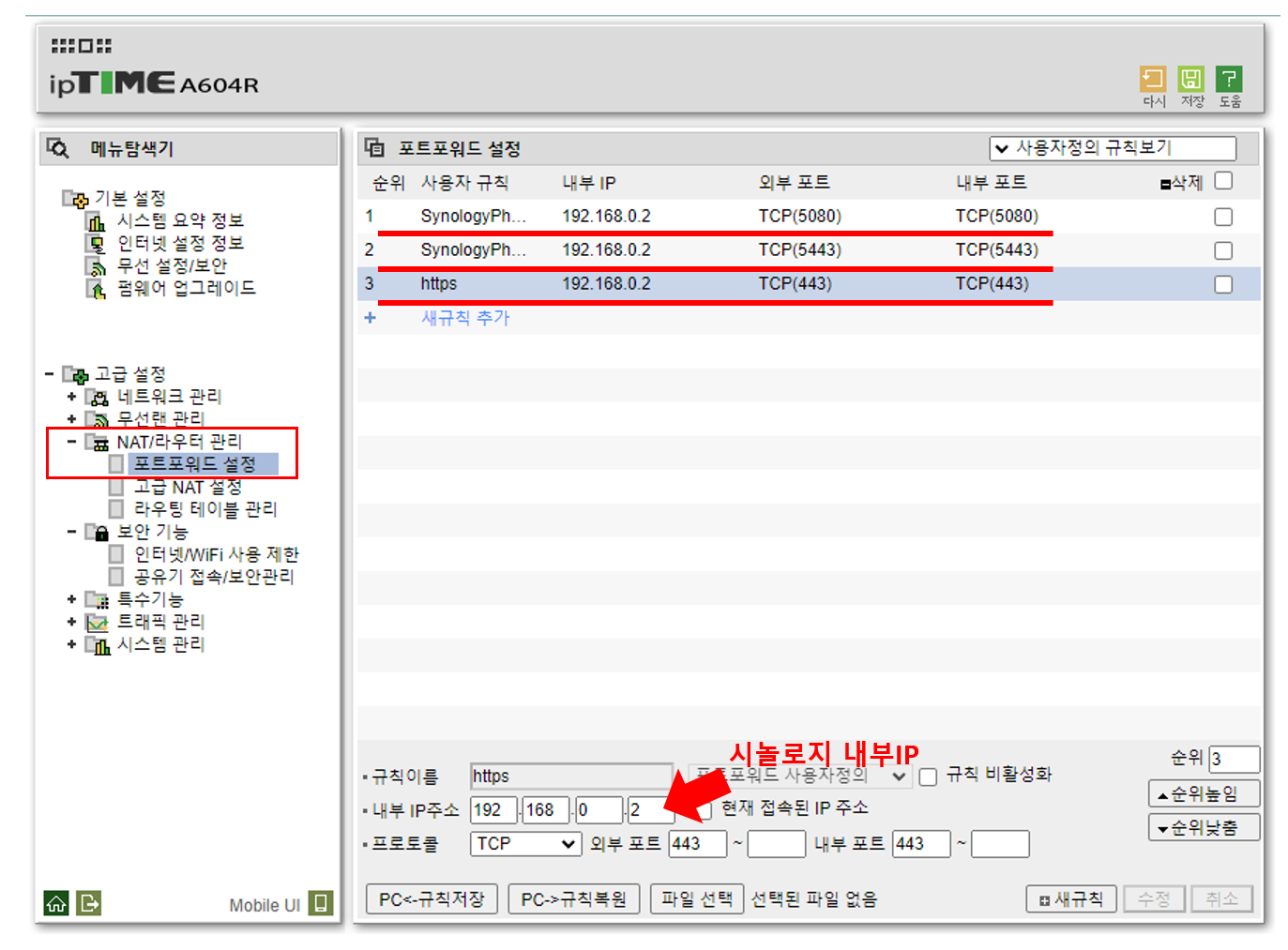
그리고 이제 IPTIME에서 포트포워드 설정을 해줘야해요
시놀로지 IP 확인이 궁금하신 분은 아래 포스팅을 참고하시면 도움이 될거예요
▶ 2023.01.18 - [별걸다하는 IT/기타IT] - [EP2] 시놀로지 나스 Synology NAS IP정보 확인 및 IP 변경 및 고정시키기
포트는 사실 https만 뚫어두는게 안전하긴 할테지만, 저는 일단 둘다 등록해줬어요
포트는 앞에 DSM synology 로그인 포탈에서 별칭 정할때 정한 포트로 등록해주면 됩니다.
포트포워딩 개념과 설정방법이 궁금한 분들은 아래 링크를 참고해주세요
▶ 2023.01.31 - [별걸다하는 IT/기타IT] - 포트포워딩이란? 공유기 IPTIME 포트포워드 규칙 설정으로 외부접속 허용하기
다 설정했으면 다시 접속을 시도해볼까요??
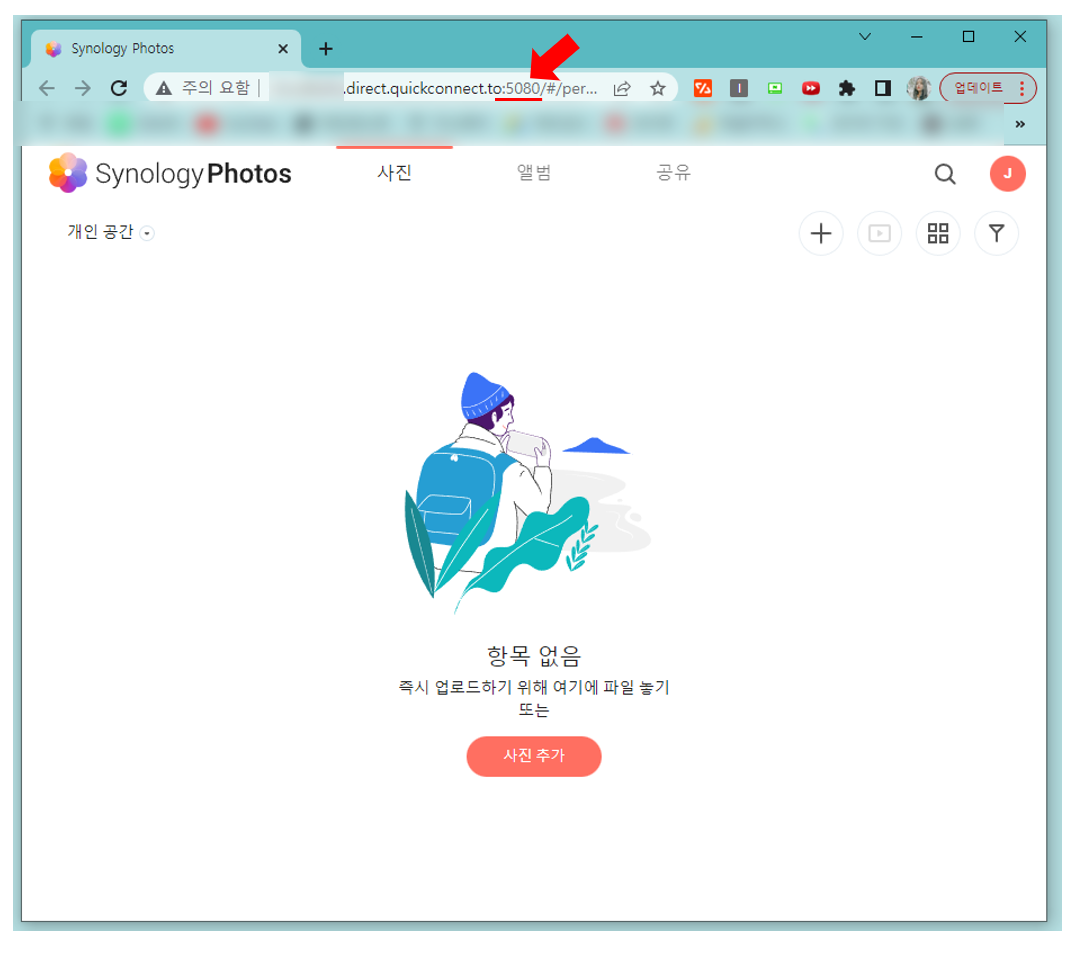
5080으로 들어갔음에도 불구하고, 아까처럼 '사이트에 연결할 수 없음' 페이지가 뜨지 않고 시놀로지 포토 페이지로 연결됨을 확인할 수 있습니다.
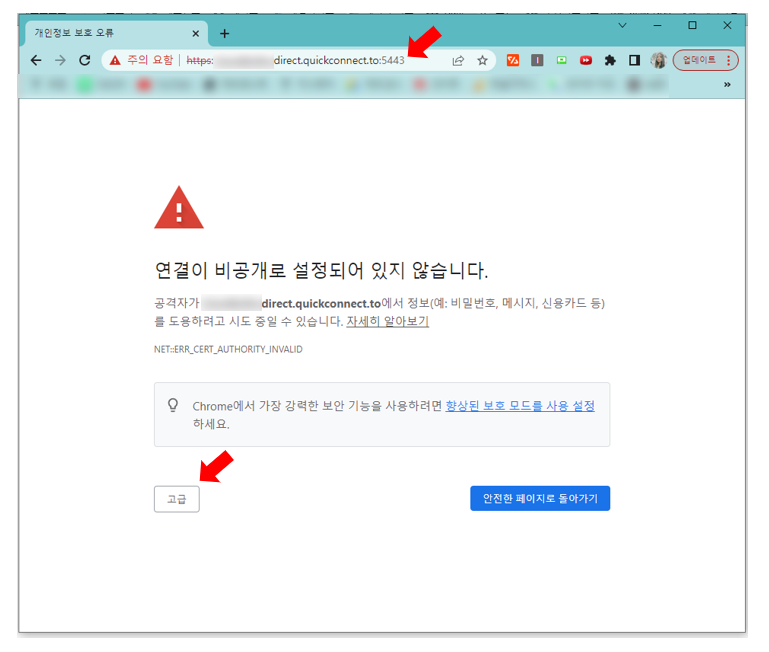
이번에는 https에 지정한 5443 포트로 들어가봤어요. 그랬더니 '연결이 비공개로 설정되어 있지 않습니다' 이렇게 뜨는데
이는 인증서를 등록 안해놔서 보안때문에 이렇게 경고가 뜨는거예요.
공인된 인증서 등록하는 법은 추후 포스팅에서 알아보도록 할게요
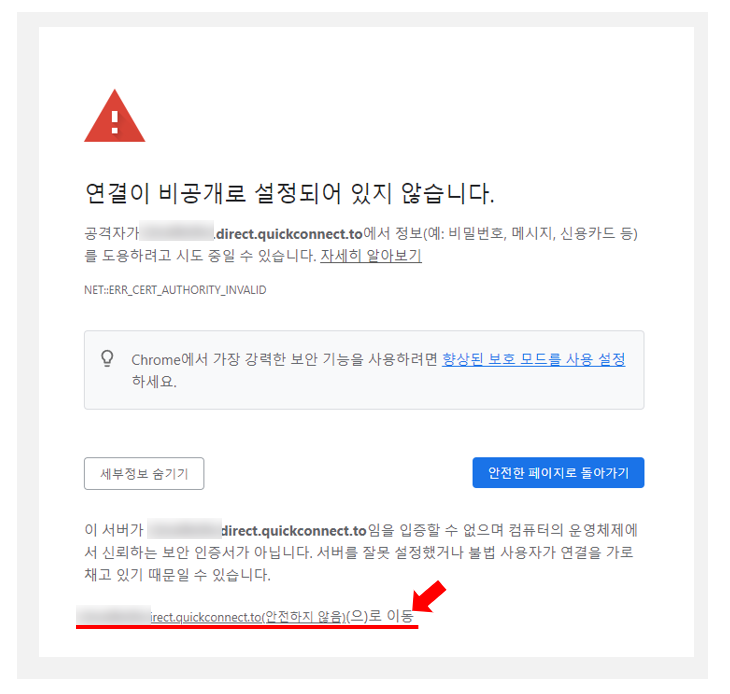
고급 버튼 눌러서 밑에 '~(안전하지 않음)으로 이동' 부분 클릭해주시면 사이트로 이동됩니다
즉 막히지 않고 연결 잘 되는것을 확인할수 있어요~
시놀로지 모바일 어플 설치
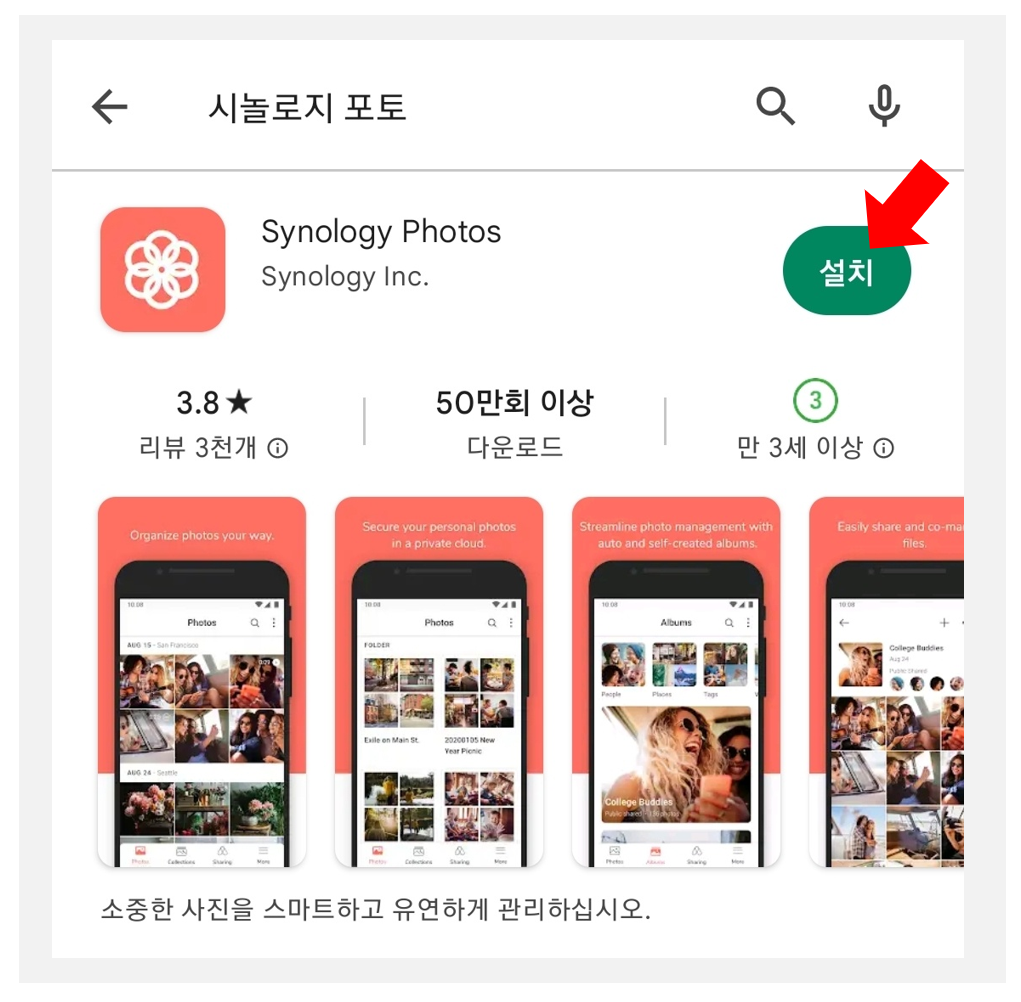
시놀로지 포토를 모바일에서 사용하고 싶으신 분은 위에 요 어플을 폰에 설치하면 됩니다.
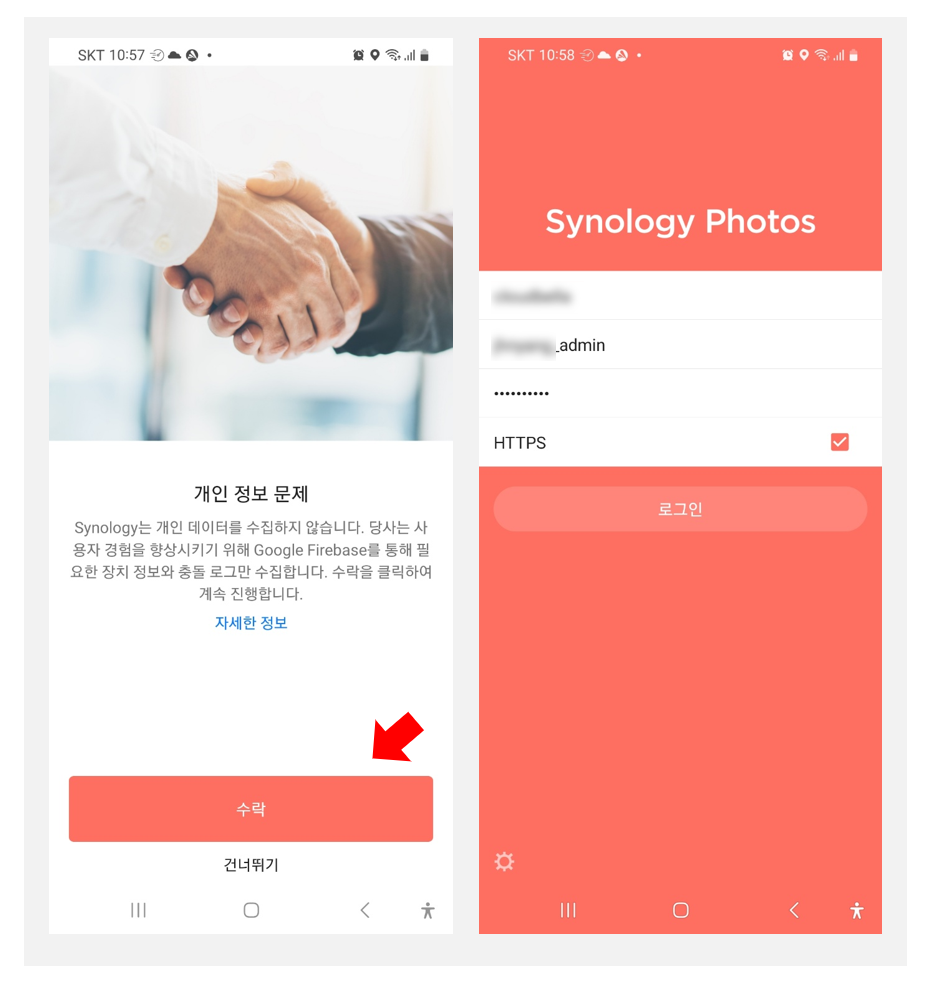
시놀로지 포토 권한이 있는 계정으로 로그인해줍시다.
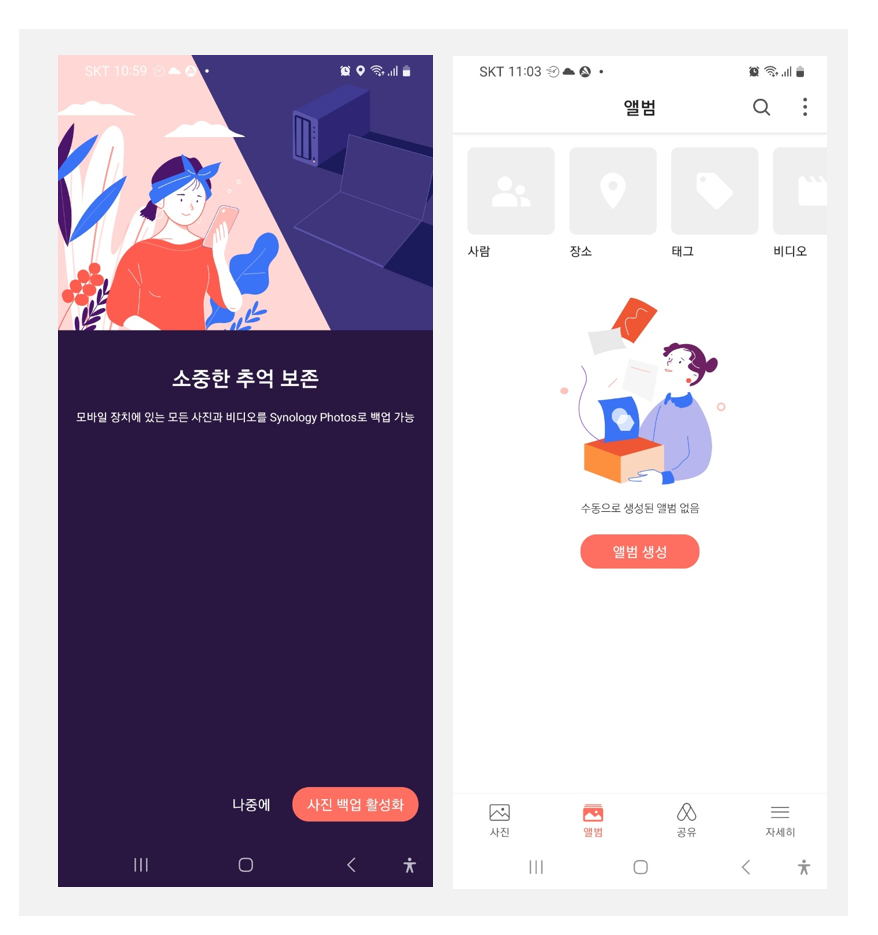
짠 문제없이 잘 로그인 된 것을 확인할 수 있어요.
오늘은 시놀로지 포토를 깔아서 설정하고 사용하는 법까지 알아봤어요
어쩐지 저번 포스팅이 짧더라니,, 오늘은 배로 길어졌네요 ㅋㅋ
※시놀로지 나스 Synology NAS 목차
▶ 2023.01.17 - [별걸다하는 IT/기타IT] - [EP1] 나스 시놀로지 Synology NAS DS220+ 초기 설정하고, 디스크 세팅하기
▶ 2023.01.18 - [별걸다하는 IT/기타IT] - [EP2] 시놀로지 나스 Synology NAS IP정보 확인 및 IP 변경 및 고정시키기
▶ 2023.01.19 - [별걸다하는 IT/기타IT] - [EP3] 시놀로지 나스 Synology NAS 데이터 스크러빙, 데이터스크럽 예약
▶ 2023.01.20 - [별걸다하는 IT/기타IT] - [EP4] 시놀로지 나스 Synology NAS 스냅샷 설정하기 (Snapshot 기능으로 데이터보호)
▶ 2023.01.21 - [별걸다하는 IT/기타IT] - [EP5] 시놀로지 나스 Synolog NAS 사용자 계정 생성하고 권한 할당하기, 사용자추가
▶ 2023.01.22 - [별걸다하는 IT/기타IT] - [EP6] 시놀로지 배경화면 변경 - 시작화면, 로그인화면 바탕화면 배경꾸미기
▶ 2023.01.26 - [별걸다하는 IT/기타IT] - [EP7] 시놀로지 배경화면 변경 - 서버 바탕화면 변경하기
▶ 2023.01.27 - [별걸다하는 IT/기타IT] - [EP8] 시놀로지 포토 설정하고 사용하기 - 사진 동기화!
▶ 2023.01.29 - [별걸다하는 IT/기타IT] - [EP9] 시놀로지 나스 그룹 생성하기 - 가족그룹 생성하고 권한 설정
▶ 2023.01.30 - [별걸다하는 IT/기타IT] - [EP10] 시놀로지 나스 DDNS 설정하기, DNS로 외부접속 허용, 퀵커넥트와의 차이
'별걸다하는 IT > NAS 나스' 카테고리의 다른 글
| [EP10] 시놀로지 나스 DDNS 설정하기, DNS로 외부접속 허용, 퀵커넥트와의 차이 (1) | 2023.01.30 |
|---|---|
| [EP9] 시놀로지 나스 그룹 생성하기 - 가족그룹 생성하고 권한 설정 (0) | 2023.01.29 |
| [EP7] 시놀로지 배경화면 변경 - 서버 바탕화면 변경하기 (1) | 2023.01.26 |
| [EP6] 시놀로지 배경화면 변경 - 시작화면, 로그인화면 바탕화면 배경꾸미기 (0) | 2023.01.22 |
| [EP5] 시놀로지 나스 Synolog NAS 사용자 계정 생성하고 권한 할당하기, 사용자추가 (0) | 2023.01.21 |




최신 댓글