안녕하세요~!
ㅎㅎ오늘도 시작하는 시놀로지 설정~
※시놀로지 나스 Synology NAS 목차
▶ 2023.01.17 - [별걸다하는 IT/기타IT] - [EP1] 나스 시놀로지 Synology NAS DS220+ 초기 설정하고, 디스크 세팅하기
▶ 2023.01.18 - [별걸다하는 IT/기타IT] - [EP2] 시놀로지 나스 Synology NAS IP정보 확인 및 IP 변경 및 고정시키기
▶ 2023.01.19 - [별걸다하는 IT/기타IT] - [EP3] 시놀로지 나스 Synology NAS 데이터 스크러빙, 데이터스크럽 예약
▶ 2023.01.20 - [별걸다하는 IT/기타IT] - [EP4] 시놀로지 나스 Synology NAS 스냅샷 설정하기 (Snapshot 기능으로 데이터보호)
▶ 2023.01.21 - [별걸다하는 IT/기타IT] - [EP5] 시놀로지 나스 Synolog NAS 사용자 계정 생성하고 권한 할당하기, 사용자추가
▶ 2023.01.22 - [별걸다하는 IT/기타IT] - [EP6] 시놀로지 배경화면 변경 - 시작화면, 로그인화면 바탕화면 배경꾸미기
▶ 2023.01.26 - [별걸다하는 IT/기타IT] - [EP7] 시놀로지 배경화면 변경 - 서버 바탕화면 변경하기
▶ 2023.01.27 - [별걸다하는 IT/기타IT] - [EP8] 시놀로지 포토 설정하고 사용하기 - 사진 동기화!
▶ 2023.01.29 - [별걸다하는 IT/기타IT] - [EP9] 시놀로지 나스 그룹 생성하기 - 가족그룹 생성하고 권한 설정
▶ 2023.01.30 - [별걸다하는 IT/기타IT] - [EP10] 시놀로지 나스 DDNS 설정하기, DNS로 외부접속 허용, 퀵커넥트와의 차이
오늘은 시놀로지 나스에 사용자 추가하고 권한을 할당해보려고 합니다
나혼자 사용하는거면 모를까,,,
가족끼리 같이 파일시스템을 공유한다던가, 그 외 사람들과 공유한다던가 하면
나 외의 계정이 필요하겠죠~?
이참에 관리자계정 하나와 사용자 계정 하나를 추가해보려고 해요.
사용자 계정 생성하고 권한 할당하는 법
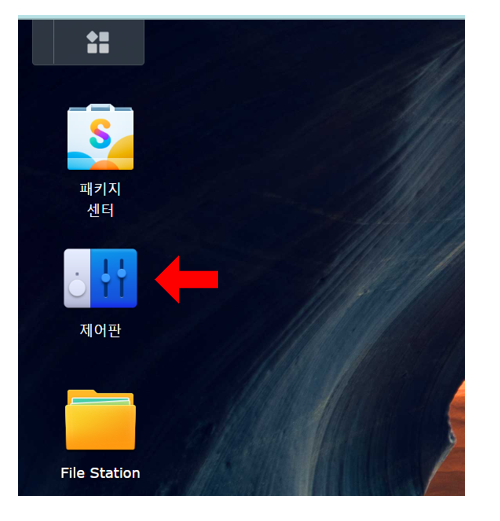
나스 서버에 들어가서 제어판 아이콘을 클릭해줍시다.
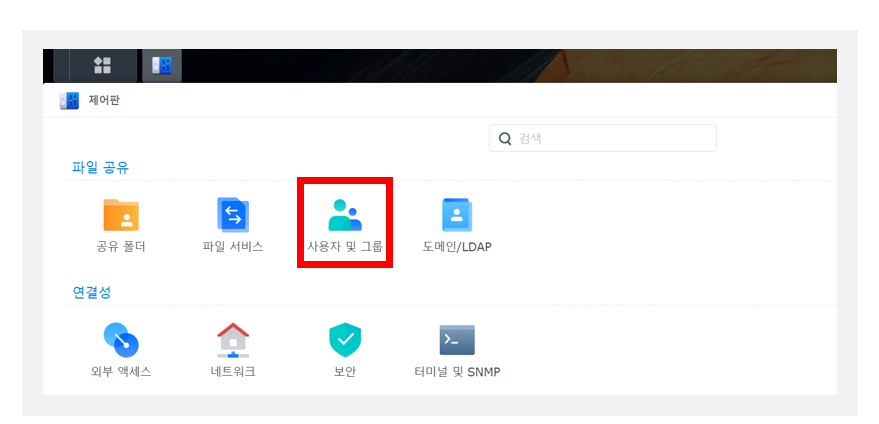
고러면 '사용자 및 그룹' 아이콘을 확인할 수 있어요. 클릭!

사용자에서 생성 버튼 클릭해주기
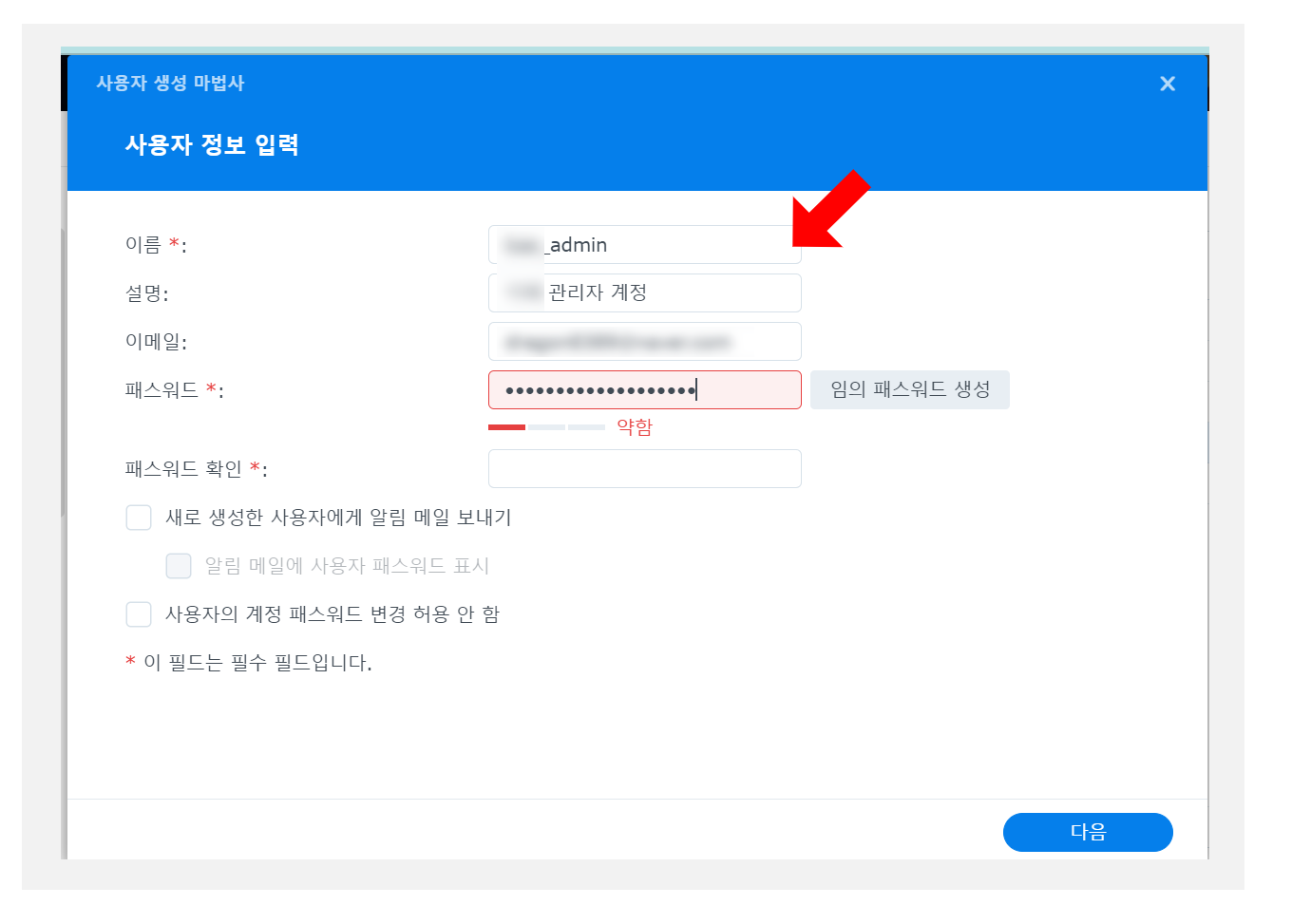
이름 부분은, 생성할 사용자계정 ID입니다.
관리자 계정을 생성할거라 저는 구분을 위해 뒤에 admin을 붙여줬어요
빨간색으로 별표 쳐저 있는 항목은 기재를 해줘야하는 필수 항목입니다.
설명과 이메일은 필수항목아니라서 비워도도 되는데 저는 그냥 채워줬어요.
원하는 기능 있으면 체크 후에 다음 버튼 눌러줍시다.
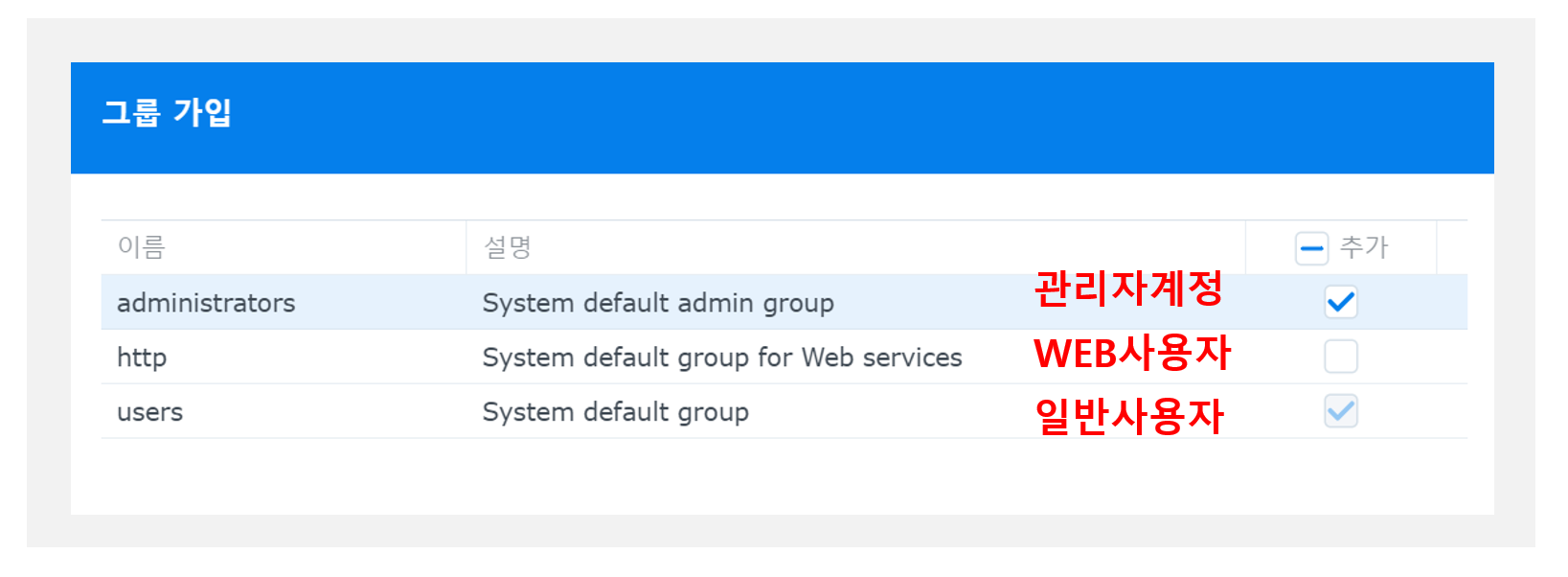
그 다음 그룹 가입 탭에서
관리자 계정으로 생성할건지,
WEB사용자 계정으로 사용할건지,
일반사용자 계정으로 생성할건지 선택하는 화면이 뜨는데요.
관리자그룹을 선택해서 계정을 생성하면,
그 계정은 모든 권한을 다 가지게 되기 때문에, 신중하게 할당해줘야 합니다.
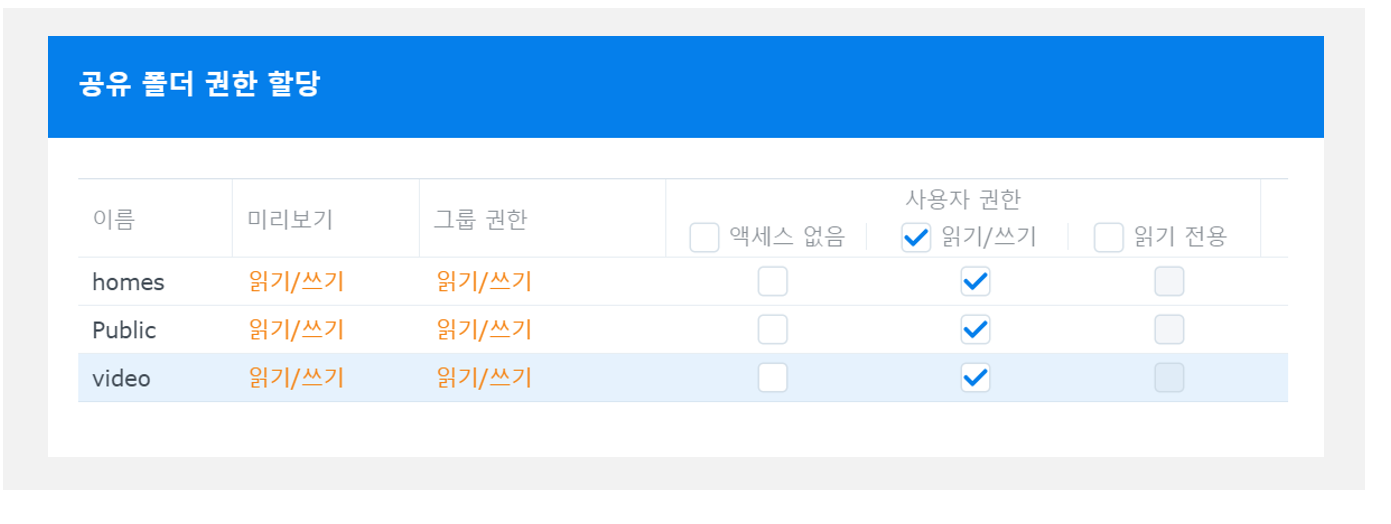
그 다음 공유폴더에 대한 권한을 어떻게 줄것인가인대
관리자라면 당연히 디폴트로 모든 권한 허용 받겠죠?
관리자가 아니라 사용자 계정을 생성하는 경우, 주고 싶은 권한을 체크해주면 됩니다.
개인별로 다 다르면 관리하기가 힘드니까, 이왕이면 공유 폴더에 그룹 권한을 부여하는걸 추천드려요
일일이 개인 권한이 다 다르면 관리하기 힘드니까 그룹을 부여해서 통으로 묶어버리는거죠.
저는 나중에 family라는 가족 그룹을 하나 생성해서, 그룹에 권한을 부여하려고 합니다.
그 외 특별한 권한이 필요한 사용자들은 다른 부분만 개별로 적용해주는게 관리하기가 더 편할거예요
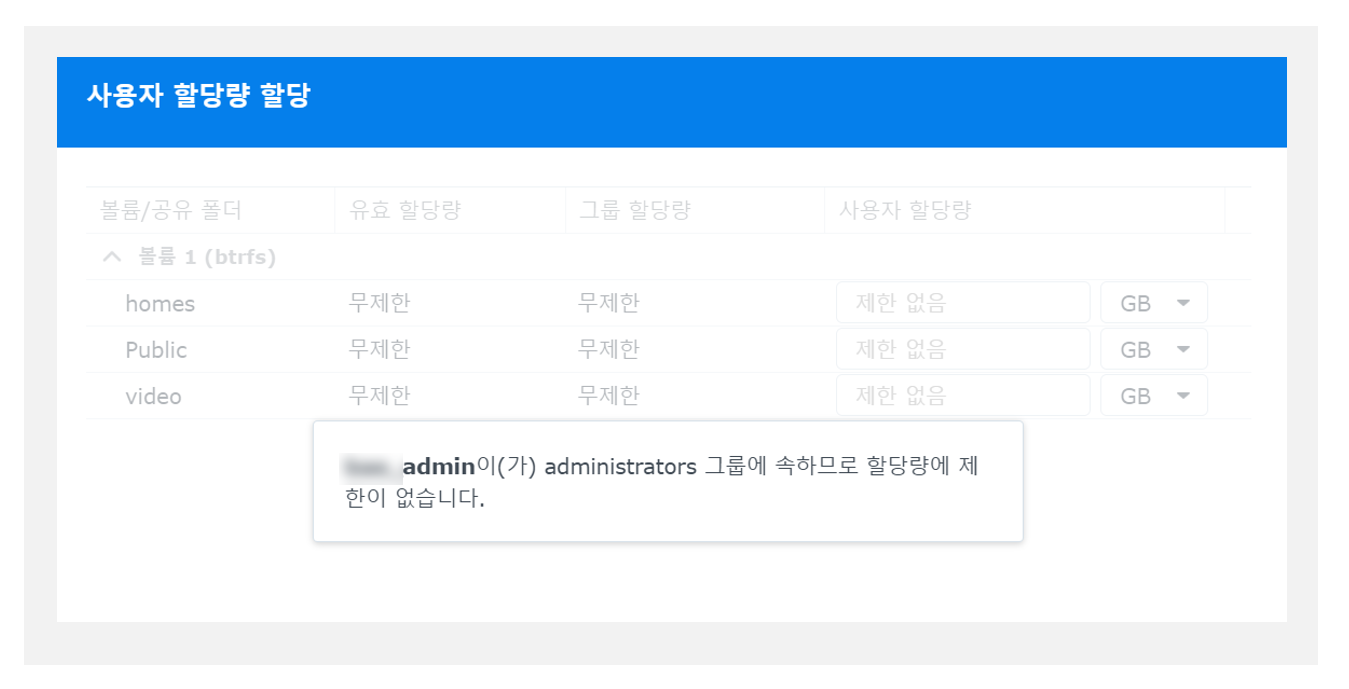
암튼 관리자 그룹일 경우에는 모든 권한이 허용되기 때문에 이렇게 팝업창이 뜹니다.
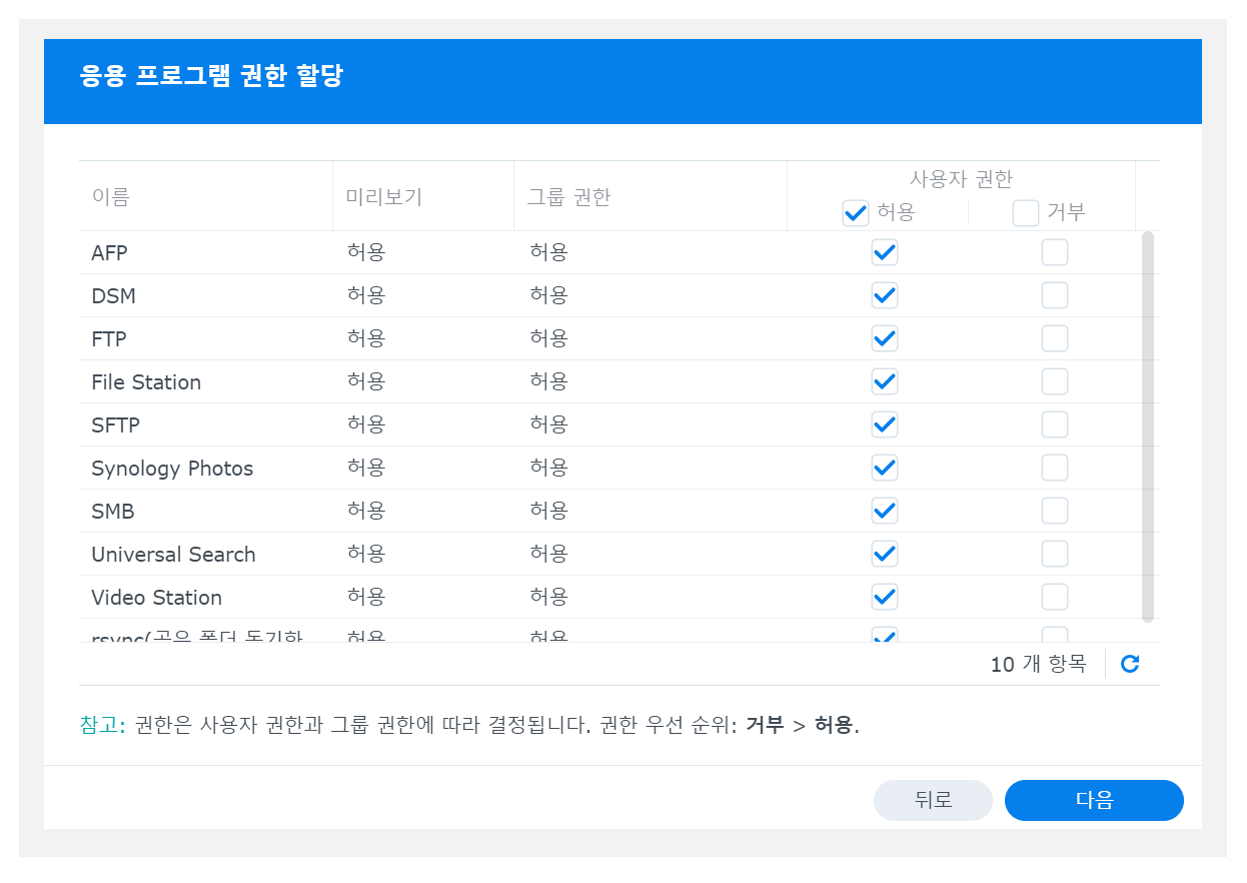
그 다음은 응용 프로그램 권한을 할당해줄 수 있는데요.
특정 그룹이 해당 기능을 볼 수 없거나 아예 프로그램이 안뜨게 하고 싶으시면, 거부를 선택하면 됩니다.
관리자라서 일단 다 허용해줬어요
아, AFP는 참고로 Apple Filing Protocol로 애플제품 즉 맥OS와 호환할 수 있는 파일프로토콜을 의미해요.
그외 DSM은 시놀로지 운영체제이고..
FTP, SFTP는 파일프로토콜이죠.
Synology Phtotos랑 Video Station은 제가 패키지를 설치 했기 때문에 뜨는거라, 설치하지 않은 분께는 나타나지 않을 수 있습니다.
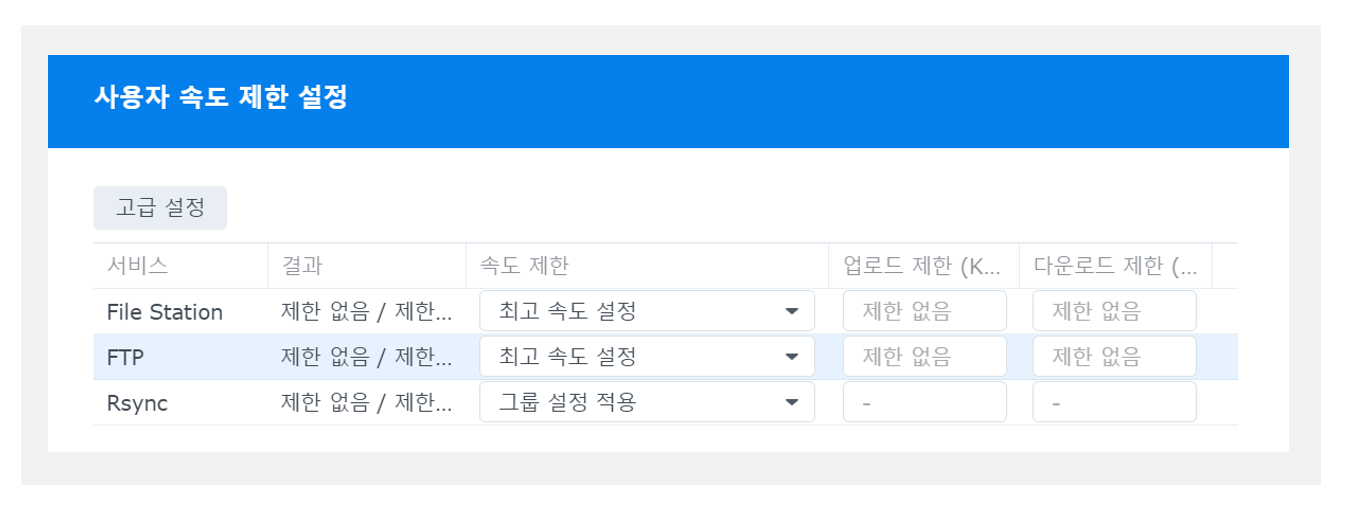
그 다음은 사용자 속도 제한 설정인대요.
대역폭/속도를 제한할 수 있어요.
전...가족들이랑만 사용할거라 굳이 속도제한을? 싶어서
따로 설정하지 않았습니다.
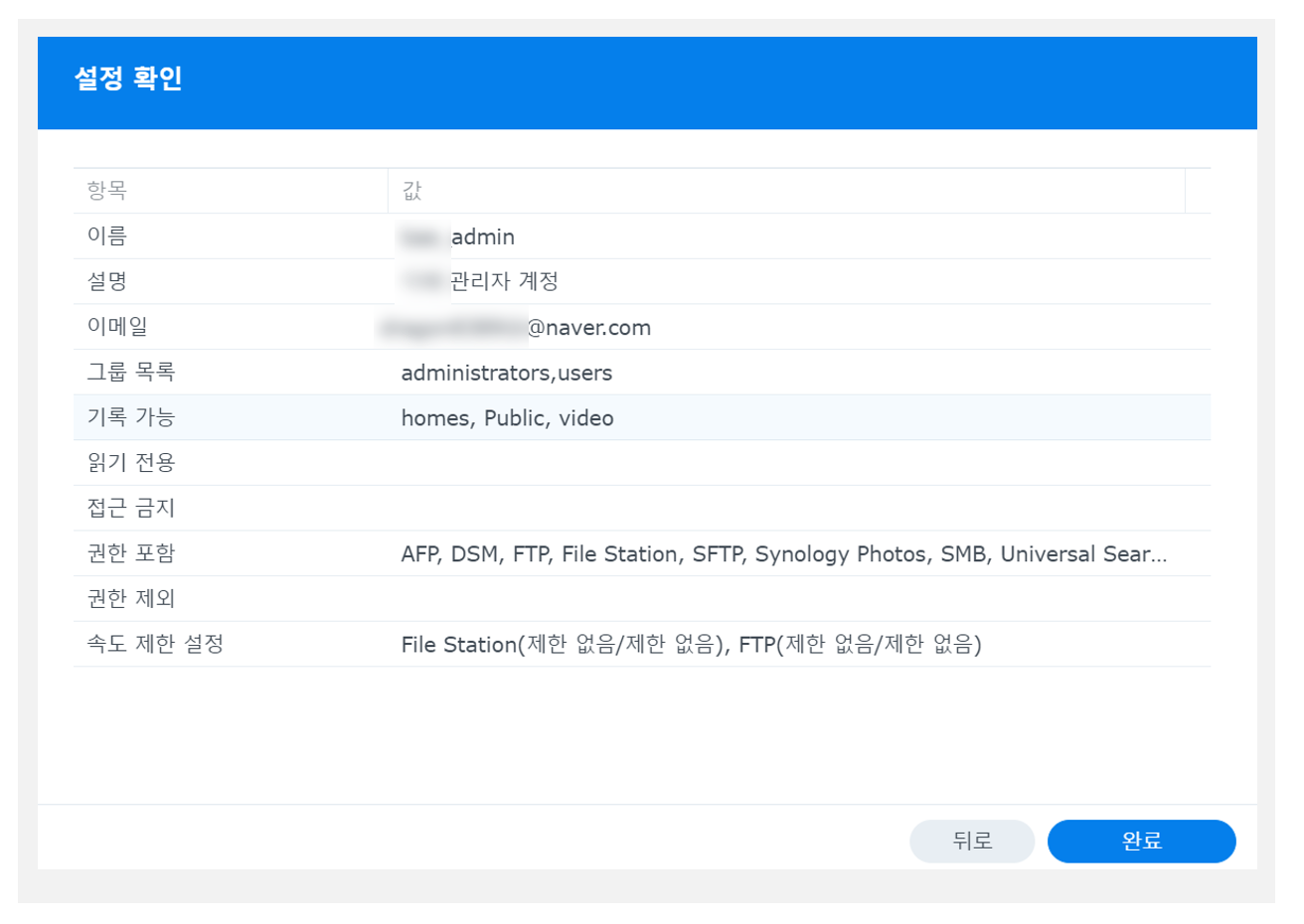
짠~ 여기까지 하면 끝입니다.
마지막으로 내가 설정한게 맞는지 체크하는 창이 떠요.
한번 쭉 훑어보시고 완료 하면, 사용자가 새로 추가된것을 확인할 수 있답니다.
오늘은 여기까지 사용자 생성하는 법에 대해 알아보았어요
'별걸다하는 IT > NAS 나스' 카테고리의 다른 글
| [EP7] 시놀로지 배경화면 변경 - 서버 바탕화면 변경하기 (1) | 2023.01.26 |
|---|---|
| [EP6] 시놀로지 배경화면 변경 - 시작화면, 로그인화면 바탕화면 배경꾸미기 (0) | 2023.01.22 |
| [EP4] 시놀로지 나스 Synology NAS 스냅샷 설정하기 (Snapshot 기능으로 데이터보호) (0) | 2023.01.20 |
| [EP3] 시놀로지 나스 Synology NAS 데이터 스크러빙, 데이터스크럽 예약 (2) | 2023.01.19 |
| [EP2] 시놀로지 나스 Synology NAS IP정보 확인 및 IP 변경 및 고정시키기 (0) | 2023.01.18 |




최신 댓글