안녕하세요
오늘은 시놀로지 도커에다가 vaultwarden을 띄어보려해요
vaultwarden이란 무엇을 위한 서비스?
이게 뭔가 싶은 사람들을 위해~~~
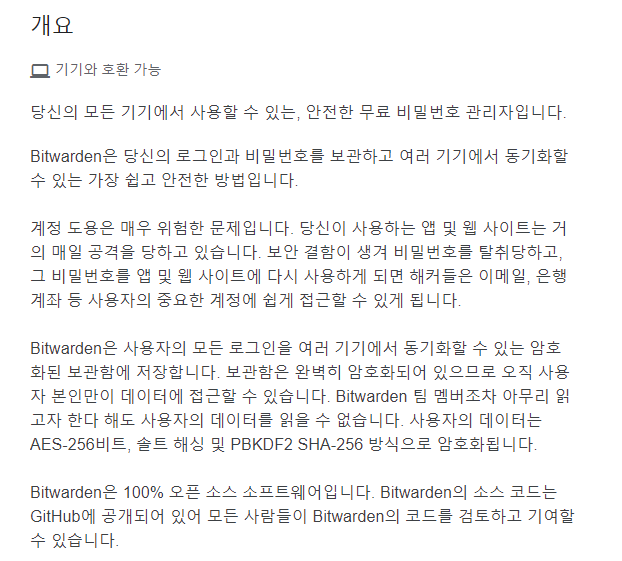
마침 크롬확장 플로그인에 설명이 잘 나와있는것 같아서 가져왔어요 ㅋㅋ
시놀로지 도커에 vaultwarden 다운받기

일단 파일서버에 가서 docker 공유 폴더 아래 vaultwarden을생성해줬습니다. 나중에 볼륨설정 할때 여기에 연동하려구..
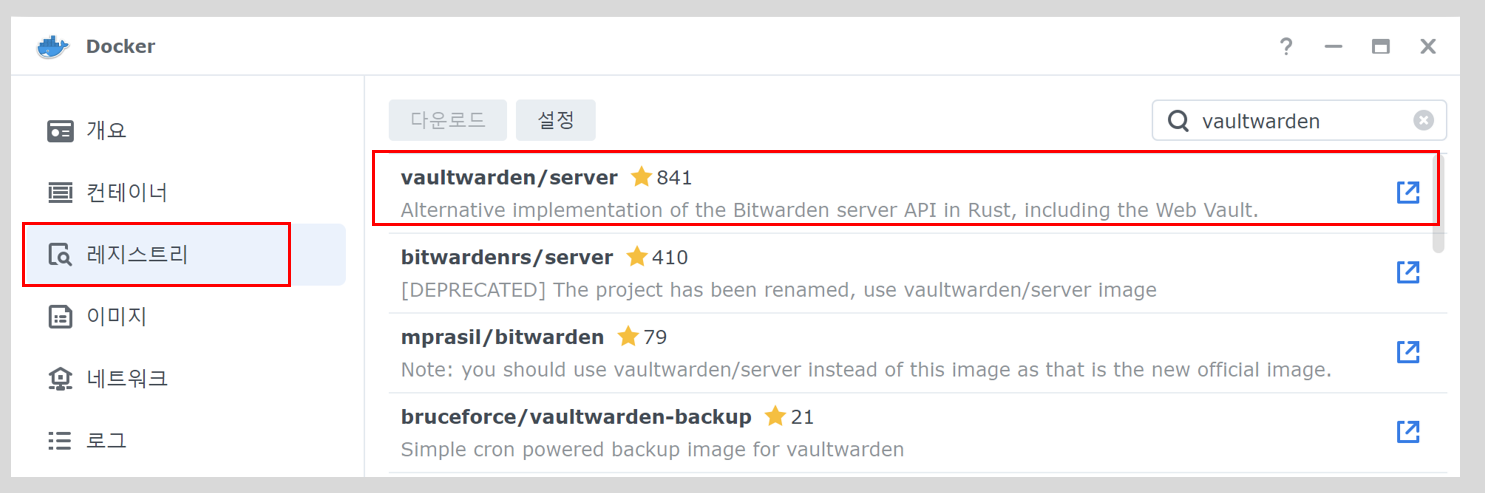
도커 패키지에 들어가서 레지시트리에서 vaultwarden을 검색해서 다운로드 받아줍시다.
혹 vaultwarden 곤련하여 도커허브 상세설명 필요하신 분은 아래 페이지 살펴보면 좋을거같아요
https://registry.hub.docker.com/r/vaultwarden/server/
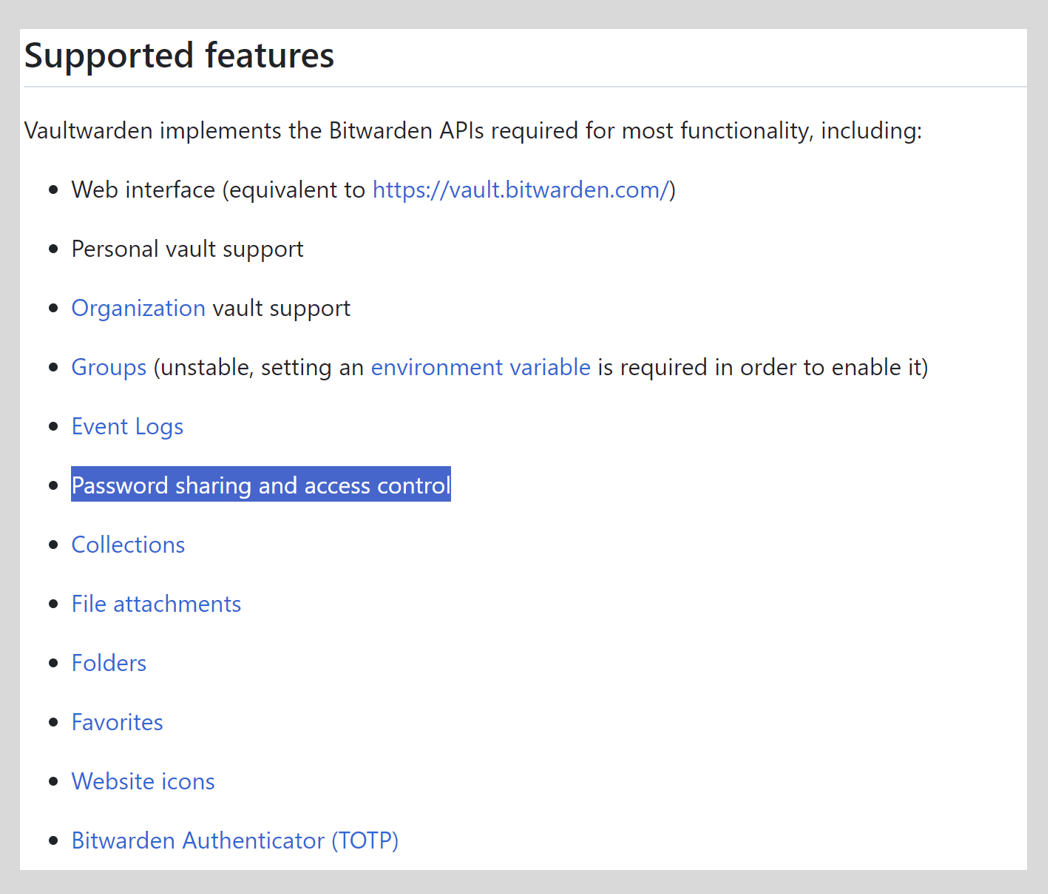
저는 저기 Password sharing and access control 기능을 위해 깔았어요
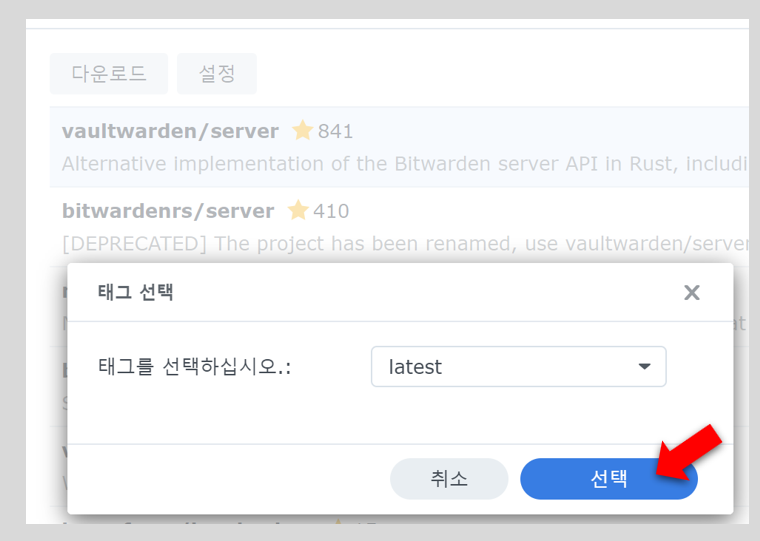
암튼 vaultwarden을 최신버전으로 선택해 다운받아받기 클릭해주면
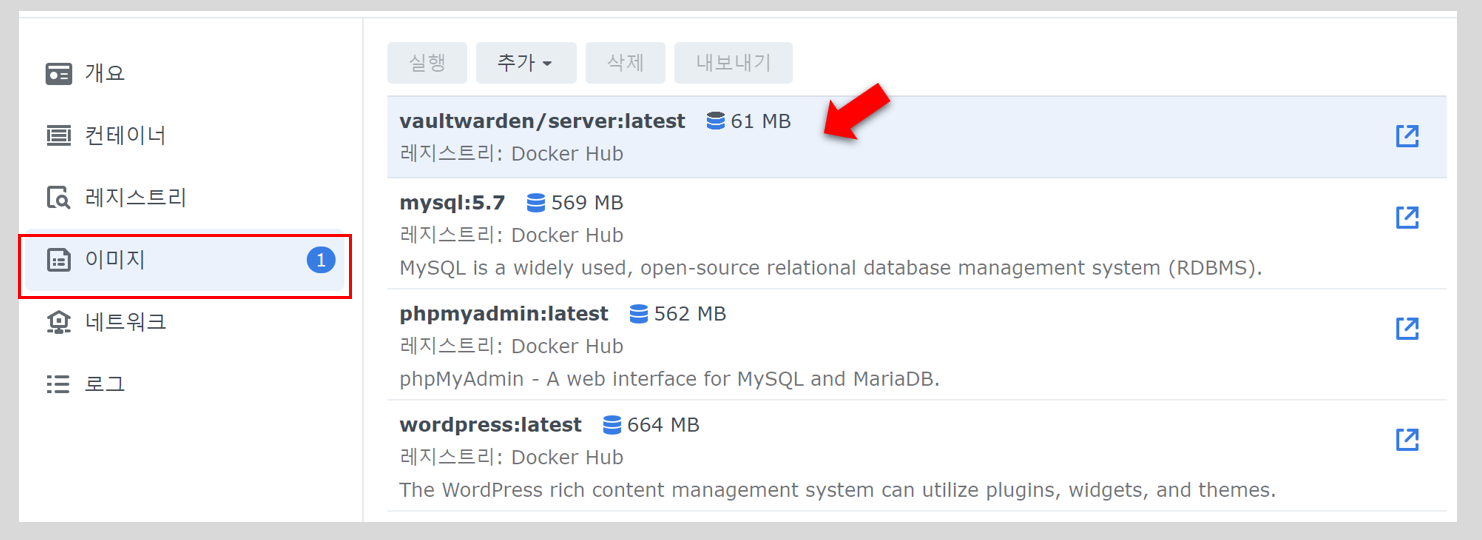
이렇게 이미지가 다운받아지는 모습을 볼 수 있습니다
파란색 DB아이콘이 저렇게 깜박이면서 차오르고 있다면 받아지는게 완료된게 아니고 ing 중이므로 대기해줍시다.
시놀로지 vaultwarden 컨테이너 설정
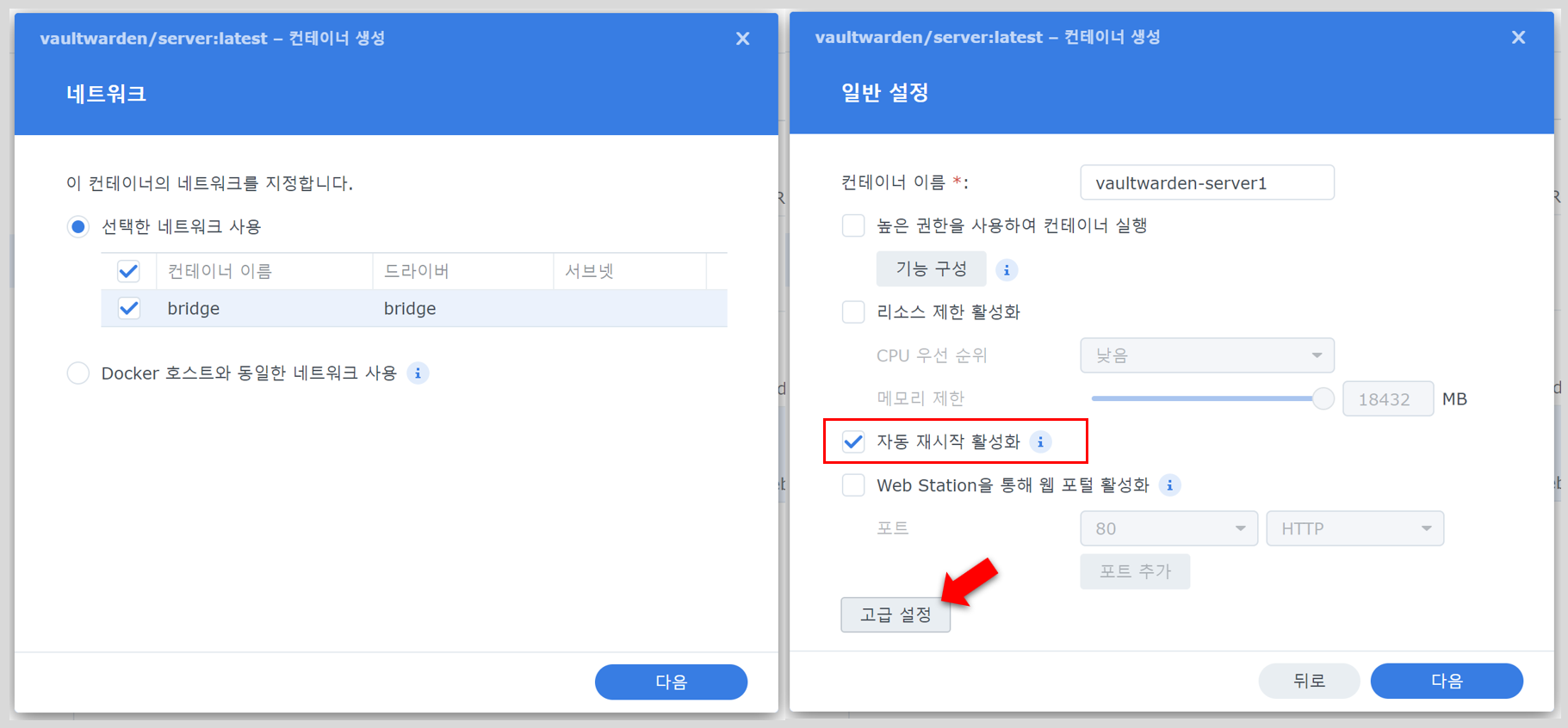
이미지가 다 다운받아졌으면 실행버튼을 눌러줍시다 그러면 컨테이너 생성 화면으로 넘어가져요
네트워크는 bridge 체크
자동 재시작 활성화를 선택한 후 다음으로 넘어가줍시다.
고급 설정에 화살표를 넣었는데 딱히 설정할게 크게 없으므로 넘어가주면 돼요
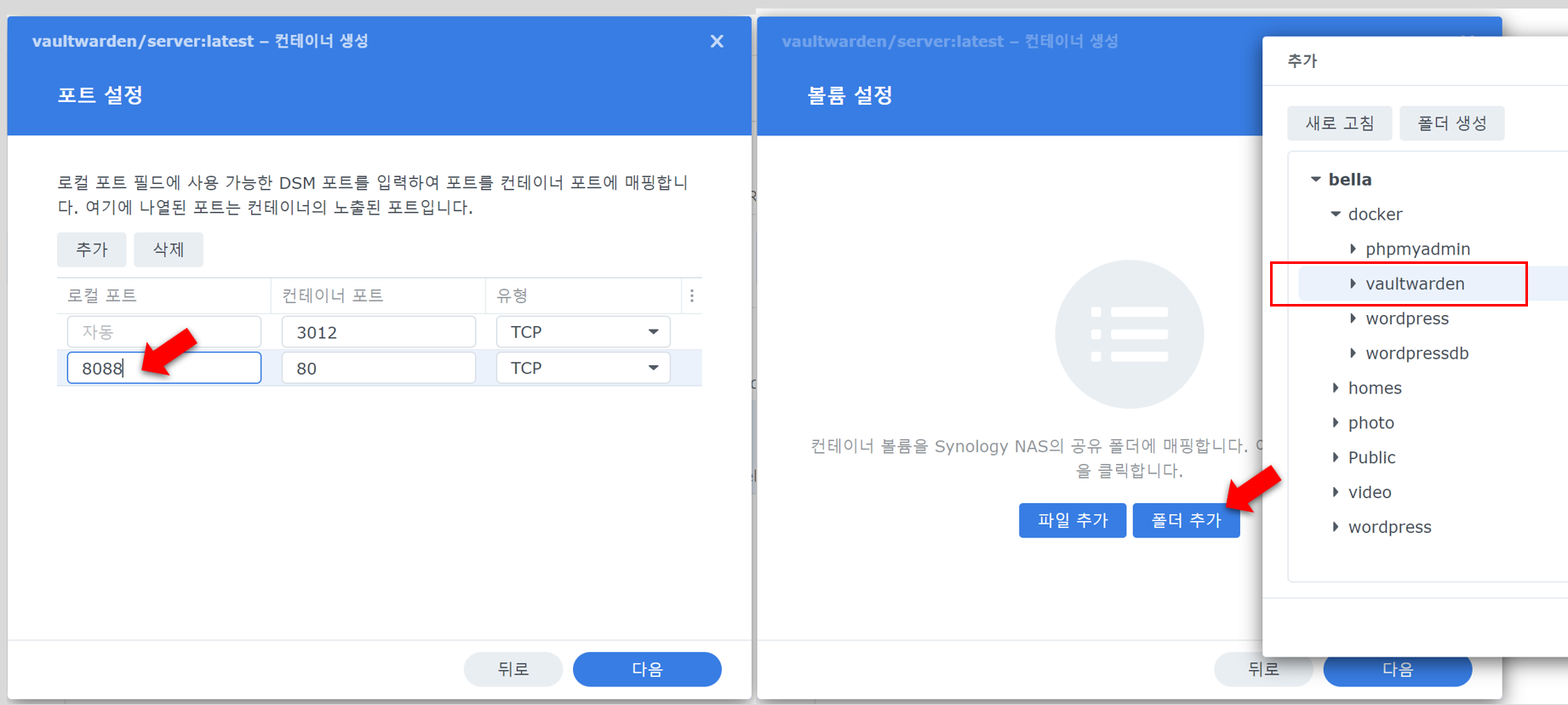
그 다음 포트 설정하는 부분이 나옵니다
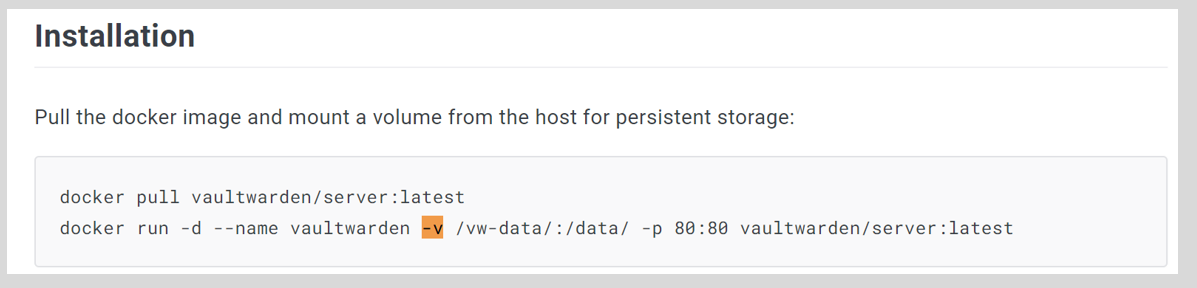
여기 설명서 보면 -v는 볼륨설정 관련이고 -p는 포트설정 관련이예요
document에서는 80번 포트를 80번으로 매핑해줬는데
전 80, 8080은 이미 사용하고 있어서 8088을 넣어줬어요
그리고 다음을 누르면 볼룸 설정으로 넘어가게 됩니다.
폴더 추가해서 아까 만들어줬던 vaultwarden을 연결해줍시다.
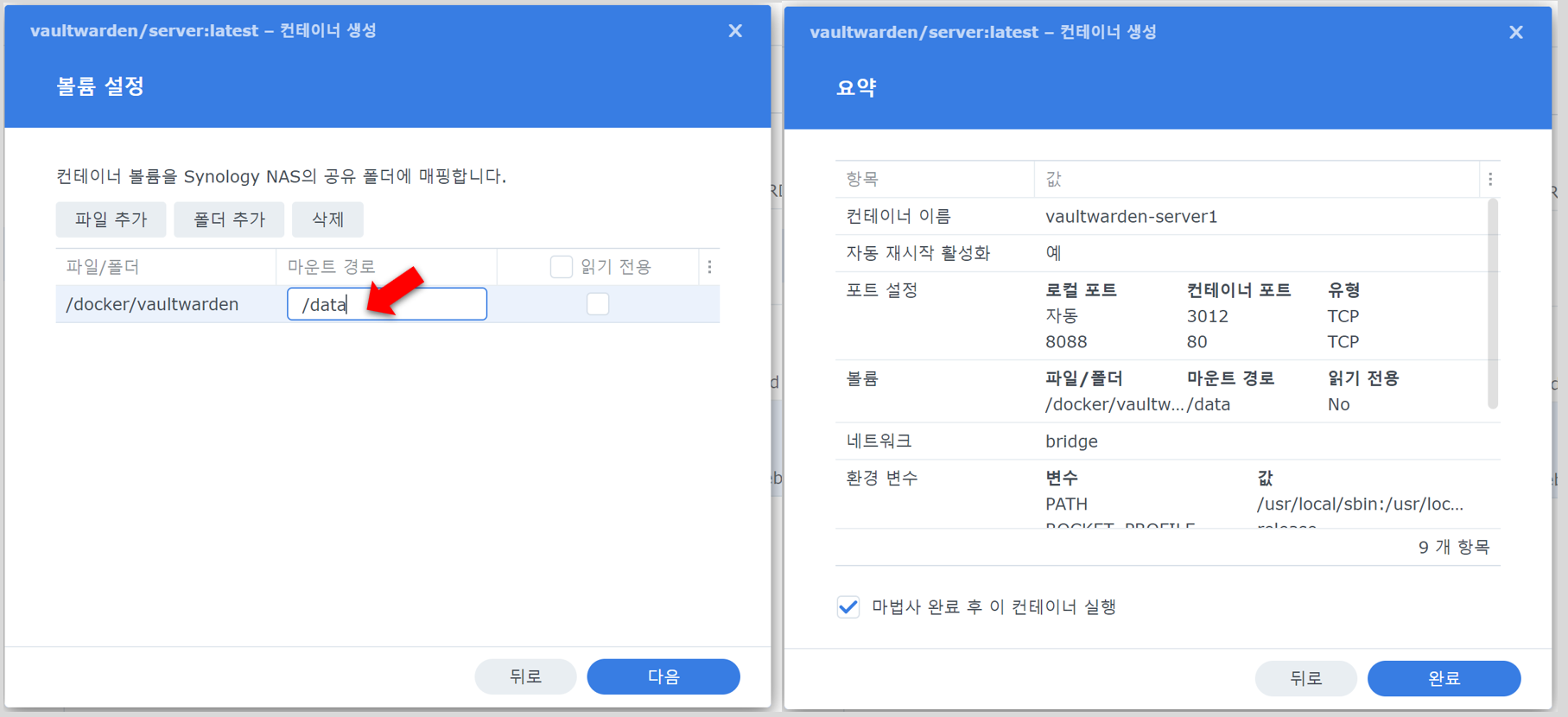
그리고 마운트 경로는 문서에 나와있듯이 /data로 입력!
그리고 다음 클릭하면 요약화면 나오고 끝입니다~
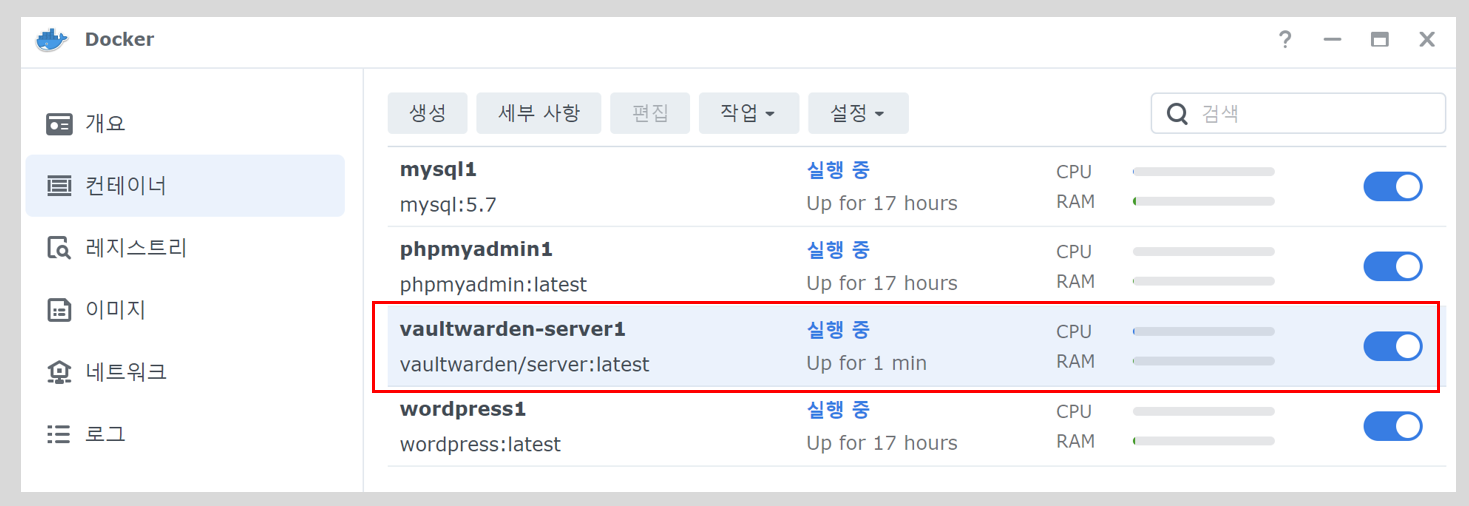
컨테이너 가면 vaultwarden 컨테이너가 잘 실행중인 것을 확인할 수 있어요
vaultwarden 역방향 프록시 설정
주소창에 편하게 치고 들어가기 위해 역방향 프록시 설정을 진행해줍시다. 물론 그 외 기타 등등 이유도 있지만 아무튼~
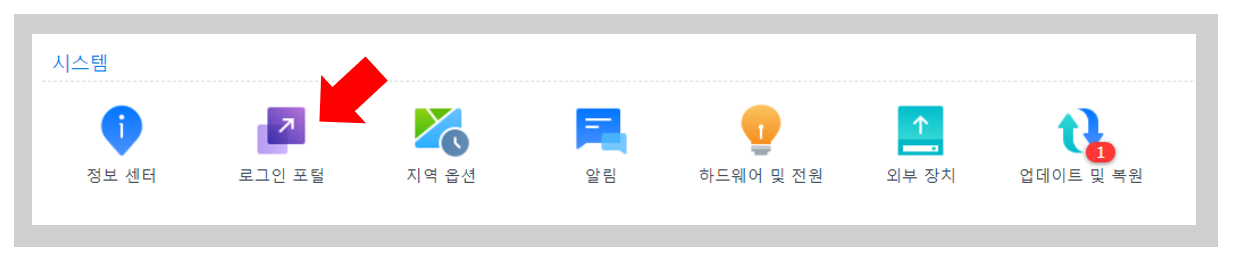
제어판에서 로그인 포털 고!
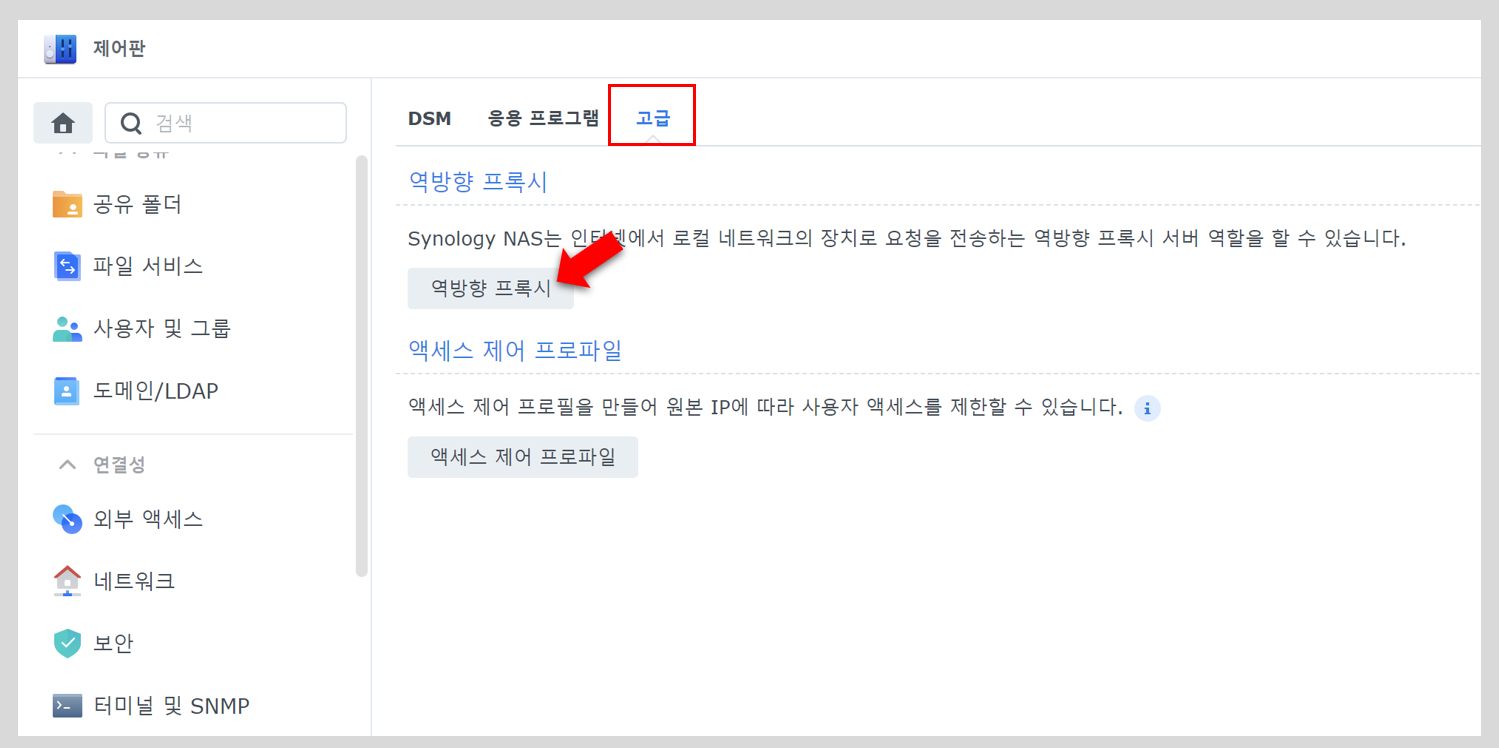
그리고 고급 탭에 가면 역방향 프록시 설정하는 부분이 있어요
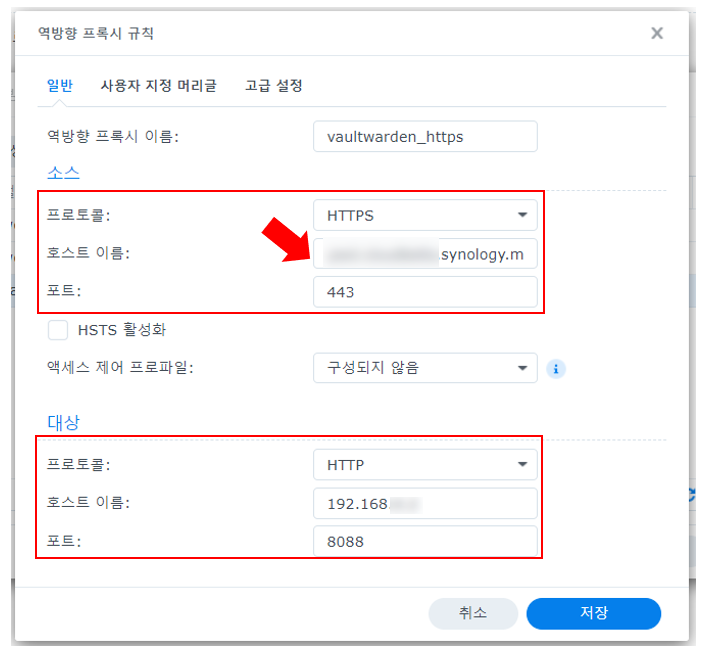
역방향 프록시를 설정해줍시다
아까 컨테이너 설정할 때 외부 포트 8088이 도커 포트 80이랑 연동되었던거 기억하시죠?
80자체가 http 프로토콜 포트라서 대상은 http에 8088으로 지정해줬습니다.
그리고 들어올땐 보안을 위해 https만 역방향 프록시를 추가해줬어요
vaultwarden 실행해보기
주소창에 역방향 프록시로 지정해줬던 호스트 이름을 쳐보면 요렇게 잘 페이지가 뜨는 것을 확인할 수 있습니다.
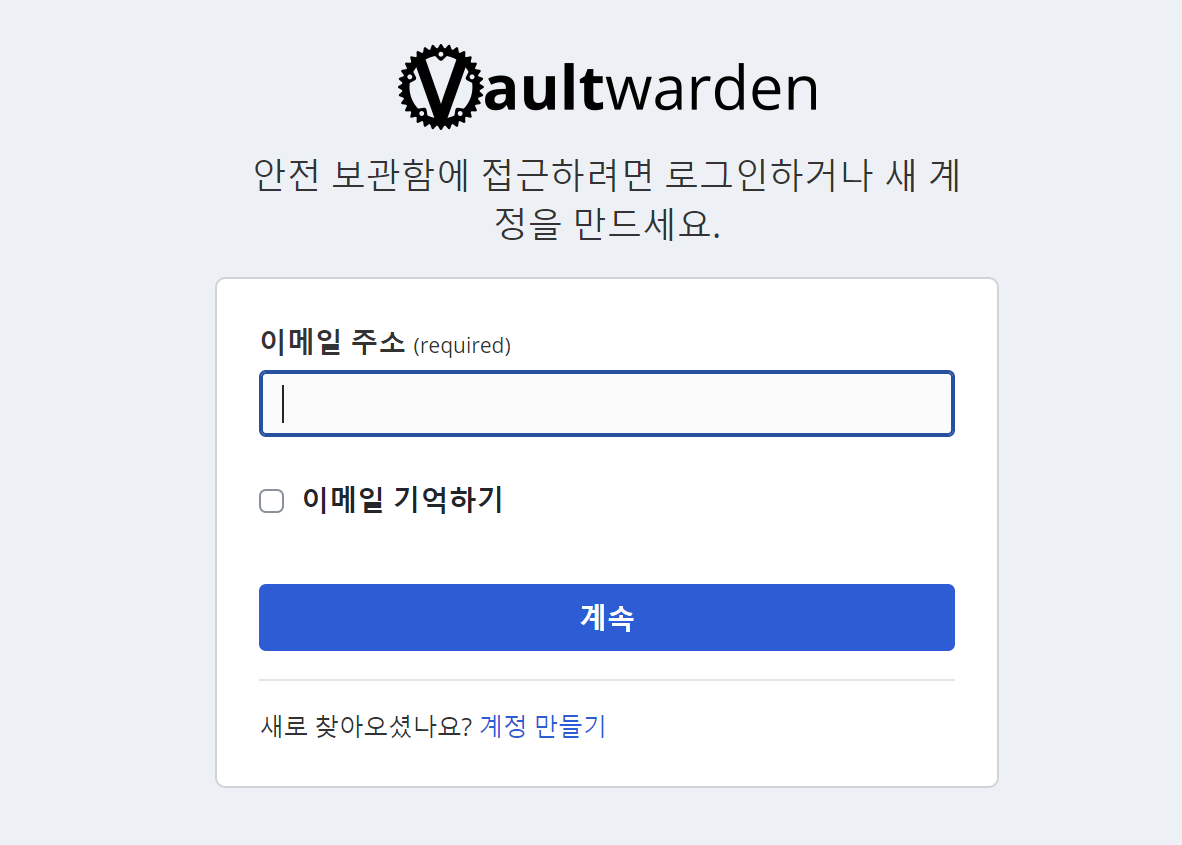
계정만들기 클릭해서 계정을 만들어주세요

계정만들기 클릭하면 이메일, 이름, 비밀번호, 비밀번호힌트 이렇게 작성하는 란이 나옵니다.

계정을 생성한 후 로그인을 해보면~~~
위처럼 접속이 된답니다!
vaultwarden 사용하기~~!
크롬확장 플러그인에서 해당 프로그램을 설치해줍시다.
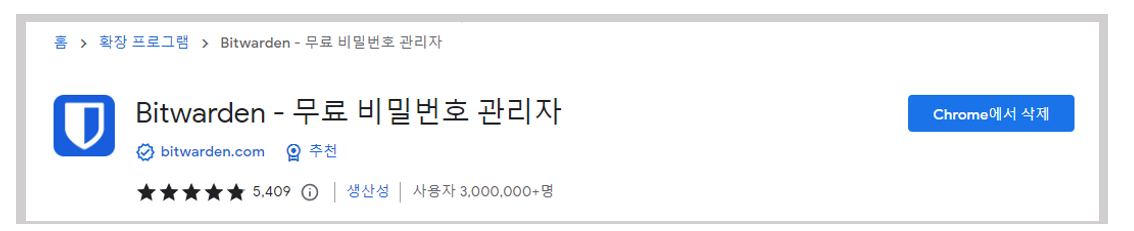
크롬 확장 프로그램 bitwarden 주소
https://chrome.google.com/webstore/detail/bitwarden-free-password-m/nngceckbapebfimnlniiiahkandclblb
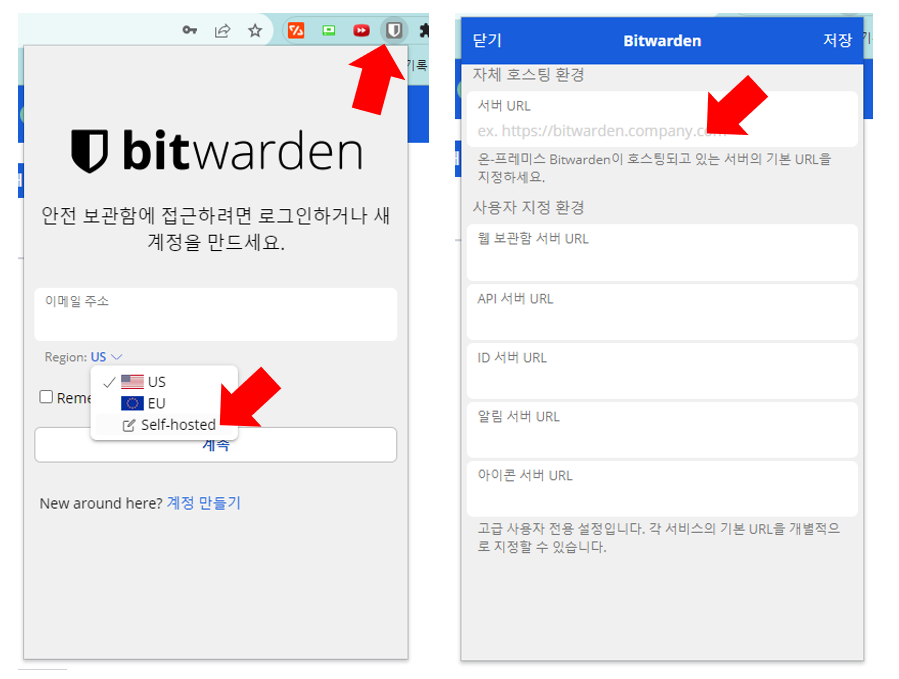
그러고 나면 주소창 옆에 이렇게 아이콘이 뜨는데 눌러주세요
그리고 region이 기본으로 US로 체크되어있을텐데 우린시놀로지 자체 host 에다가 저장할것이므로~~
self-hosted를 클릭해줍시다
서버 URL에 자신의 vaultwarden 주소를 입력해주면 됩니다
전 역방향프록시 주소를 설정했기 떄문에 해당 주소를 입력하고 저장 클릭해줬어요.
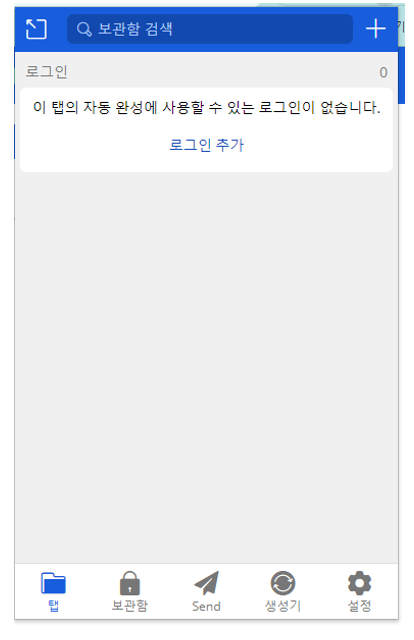
그리고~~! 아까 만들어놨던 계정으로 로그인을 진행해줍시다. 로그인이 잘 된것을 확인할 수 있어요
테스트를 위해 네이버 사이트에서 로그아웃 하고 로그인을 다시 진행해봤습니다

로그인이 완료되면 상단에 이처럼 비밀번호를 기억하도록 하시겠습니까? 팝업이 뜹니다. 저장하기 ㄱㄱ
저장한 후에 다시 테스트를 위해 로그아웃을 해볼게요
네이버 로그인창에서 해당 확장플러그인을 클릭하면
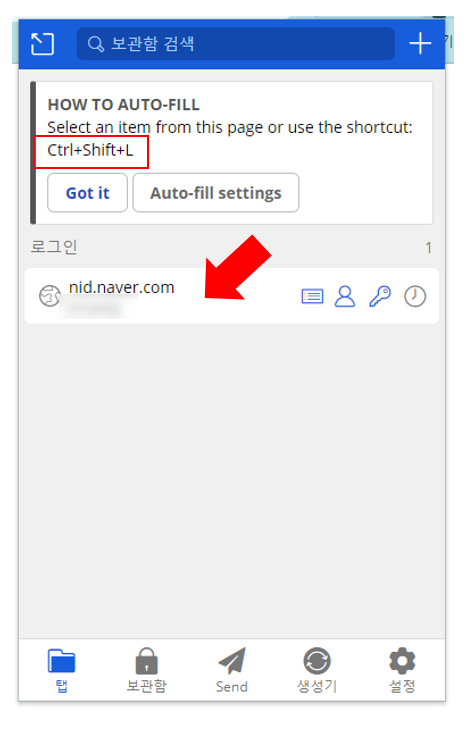
요렇게 로그인 주소에 맞는 계정이 뜹니다. 그리고 그걸 클릭하면 자동이 입력되어요
이거자체도 귀찮죠? 알아서 입력되었으면 싶고~
그럴 때에는 Ctrl+Shift+L을 누르면 저장된 계정과 비번이 자동입력되어요 (Auto fill기능!)

전 이렇게 쭈르르륵 등록해놨답니다.
요러면 저장된거는 구글 비밀번호 자동완성 기능이랑 동일하게 작동해요
오늘은 이렇게 암호 저장에 유용한 vaultwarden에 대해 알아보고 설치해봤어요~!
'별걸다하는 IT > NAS 나스' 카테고리의 다른 글
| [EP26] 시놀로지 노트스테이션 설치해서 사용해보기 (0) | 2023.08.09 |
|---|---|
| [EP24] 시놀로지 도커에 Mysql 설치하고 phpmyadmin 설정하기 (0) | 2023.04.05 |
| [EP23] 시놀로지 역방향 프록시, 리버스 프록시 설정하기 (0) | 2023.04.05 |
| [EP22] 시놀로지 나스 역방향프록시 리버스프록시에 대해 (0) | 2023.04.03 |
| [EP21] 시놀로지 나스 NAS 도커 설치하기~ (1) | 2023.04.02 |




최신 댓글