안녕하세요~~!!
오늘은 시놀로지 webDAV를 설치해볼거예요.
webDAV 설치하면 뭐가 좋을까?
여러분 시놀로지 나스 파일시스템 접근하려면
인터넷을 켜서 내 시놀로지 파일서버 주소를 입력해서 이동해야하잖아요.
아니면 시놀로지 서버를 들어가서 앱 목록에서 파일스테이션을 눌러서 조회해야하던가...?
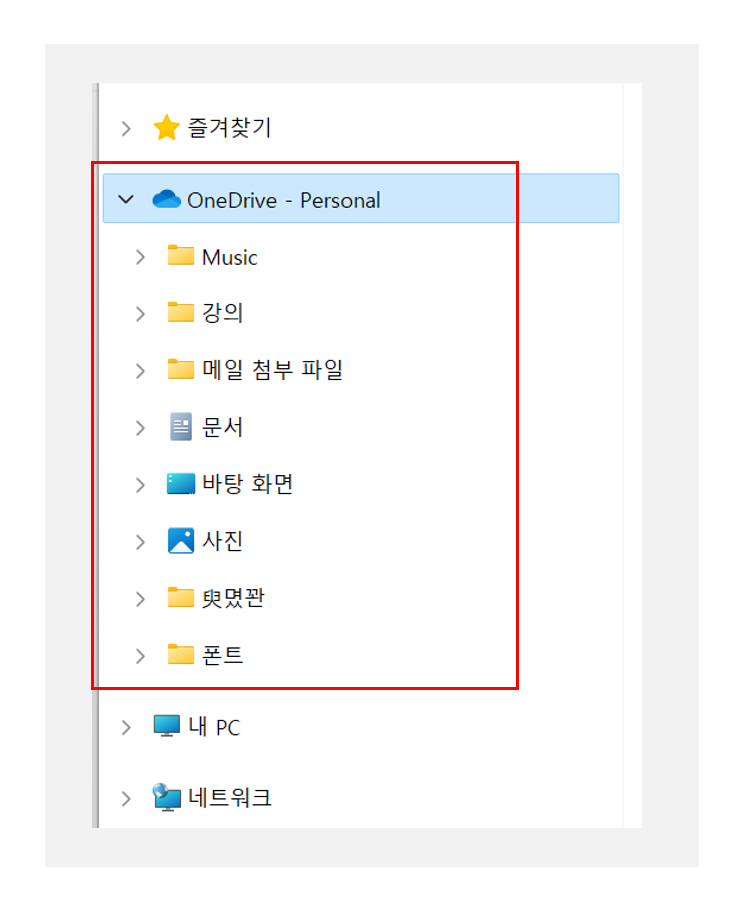
혹 원드라이브나 사용해보신분 계신가요?
원드라이브 사용하면 마치 내 컴퓨터 파일폴더처럼 파일탐색기 열면 위 사진처럼 사용할 수 있어요.
번거롭게 매번 서버에 접속하지 말고
요렇게 사용하고 싶을때 WebDAV 패키지를 설치하면 됩니다.
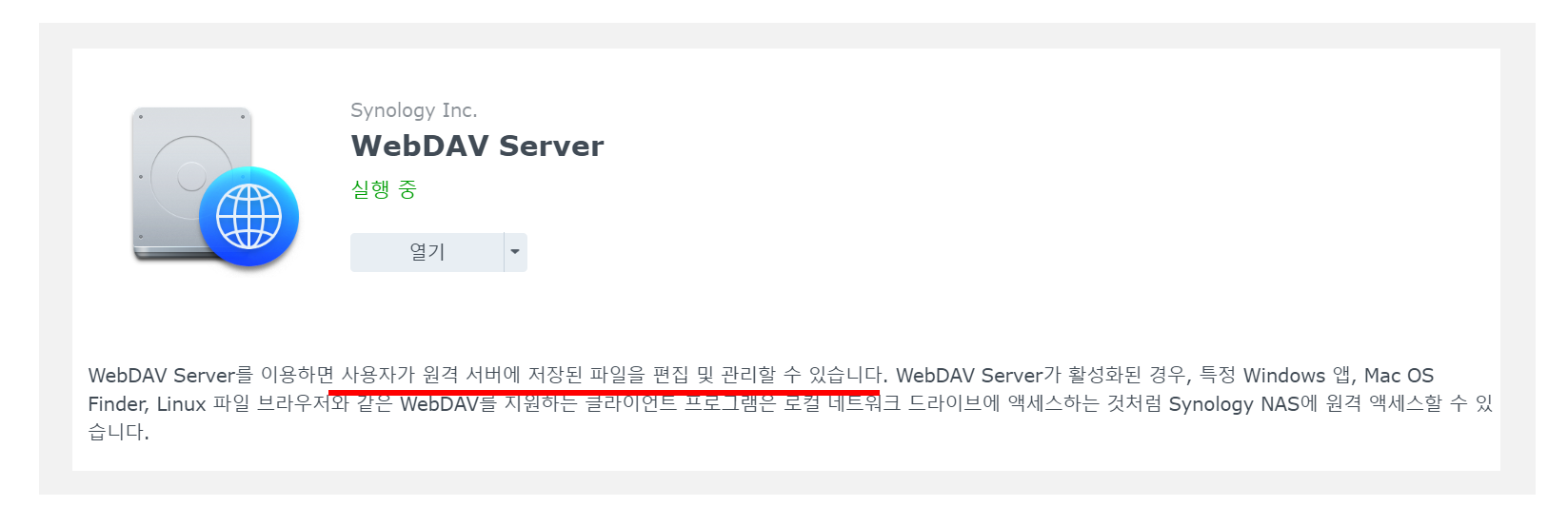
WebDAV는 Web-based Distributed Authoring and Versioning 의 약자예요
실제 내부적으로는 웹 방식으로 저기 멀리 있는 NAS서버에 접근해서
내 컴퓨터 파일탐색기 방식으로 원격 서버 파일을 관리할 수 있게 도와주는 프로토콜입니다.
설명이 너무 잘되어있어서 딱히 더 말할게 없음..
시놀로지에서 WebDAV 설치하기
webDAV서버 설치하고 설정한뒤에
외부에서 접근할 수 있도록 포트포워딩 설정해줄거예요
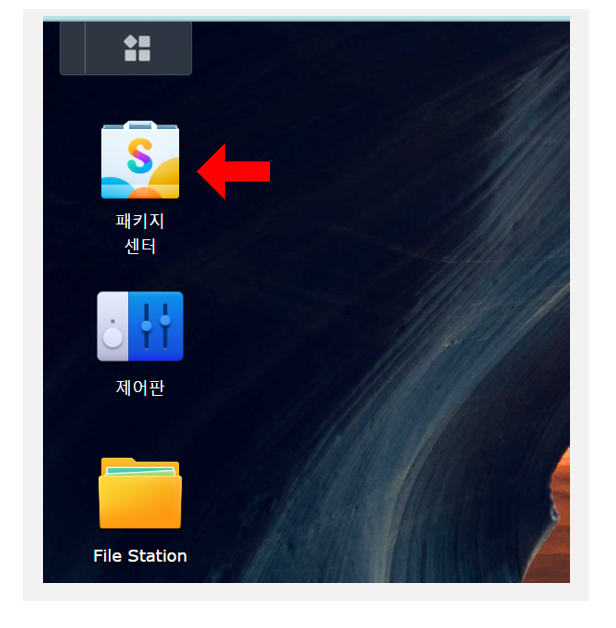
시놀로지 나스 서버에 접속하여 패키지 센터에 들어가줍시다.
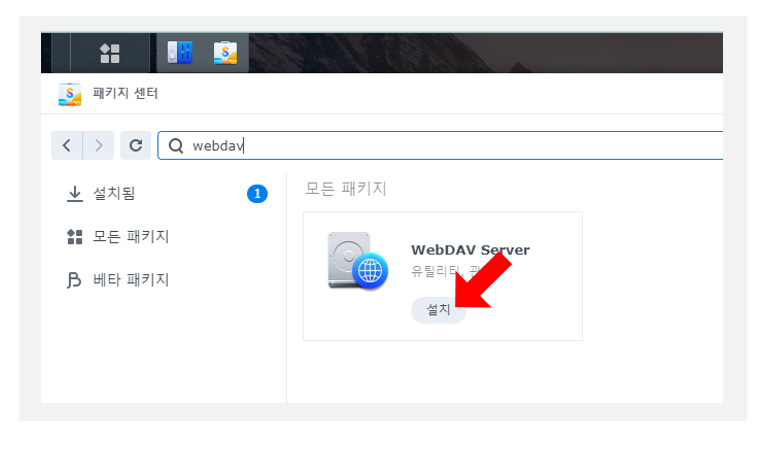
검색에다가 webDAV 치면, 해당되는 패키지가 요렇게 나와요.
설치가 완료되면 열기를 눌러줍시다.
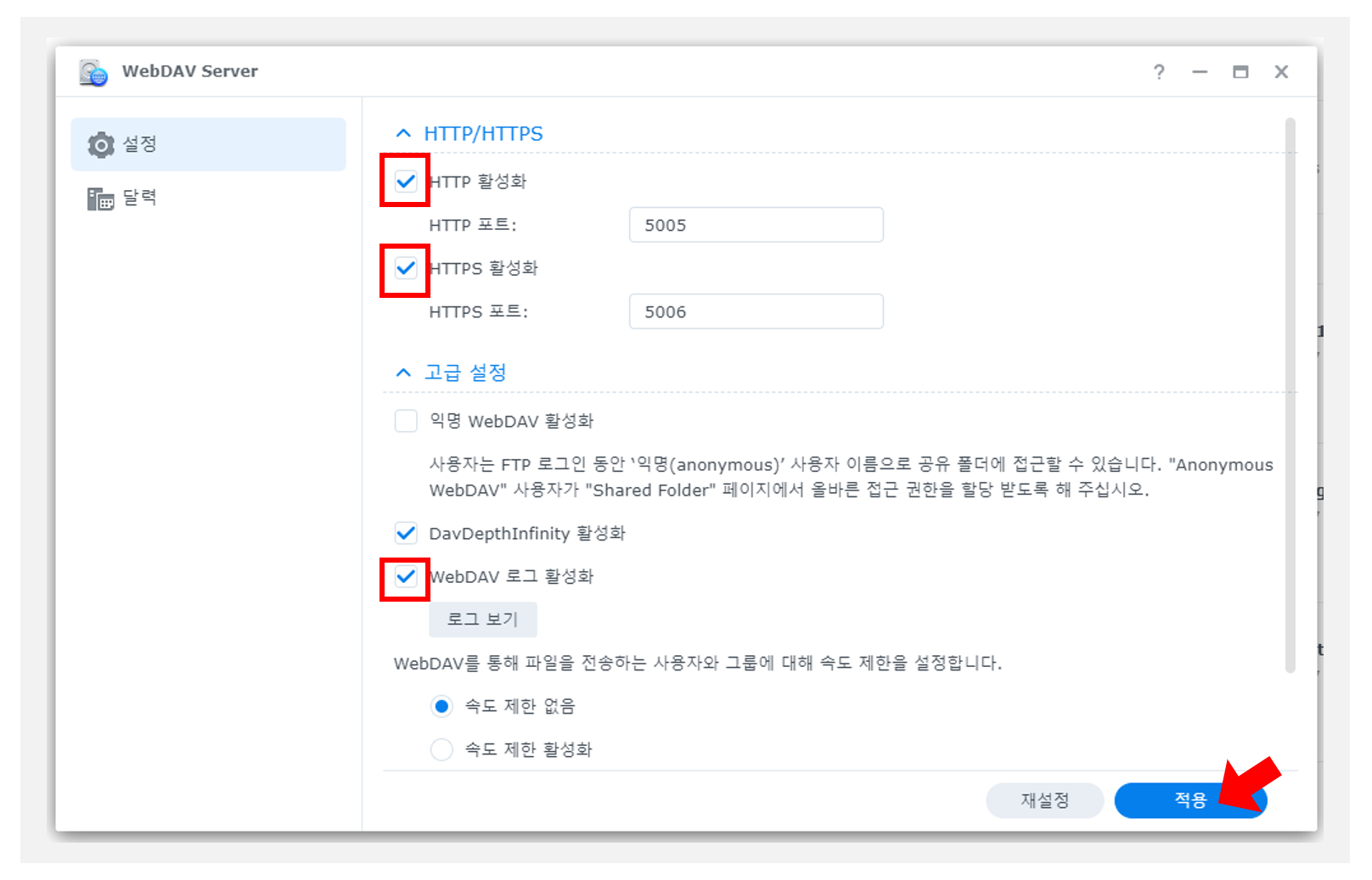
HTTP, HTTPS 원하는 포트를 활성화시켜주면 되는데 저는 일단 둘다 활성화 했어요.
기본적으로 webDAV는 5005, 5006 내부포트를 사용합니다.
익명 WebDAV는 아무래도 보안을 위해 비활성화 했습니다.
DavDepthInfinity라는 옵션이 있는데 이걸 활성화 해주면 파일 길이나 경로 제한 업시 접근할 수 있게 됩니다.
저는 로그를 매우 중요시 하기에 로그 활성화를 클릭해줬지만
로그를 보실 줄 모르시는 분은 비활성화 해도 좋아요.
적용 누르면 시놀로지에서 할 수 있는 설정은 끝!! 간단하죠? 대신 공유기 설정이 아직 남았음
WebDAV 관련 공유기 설정
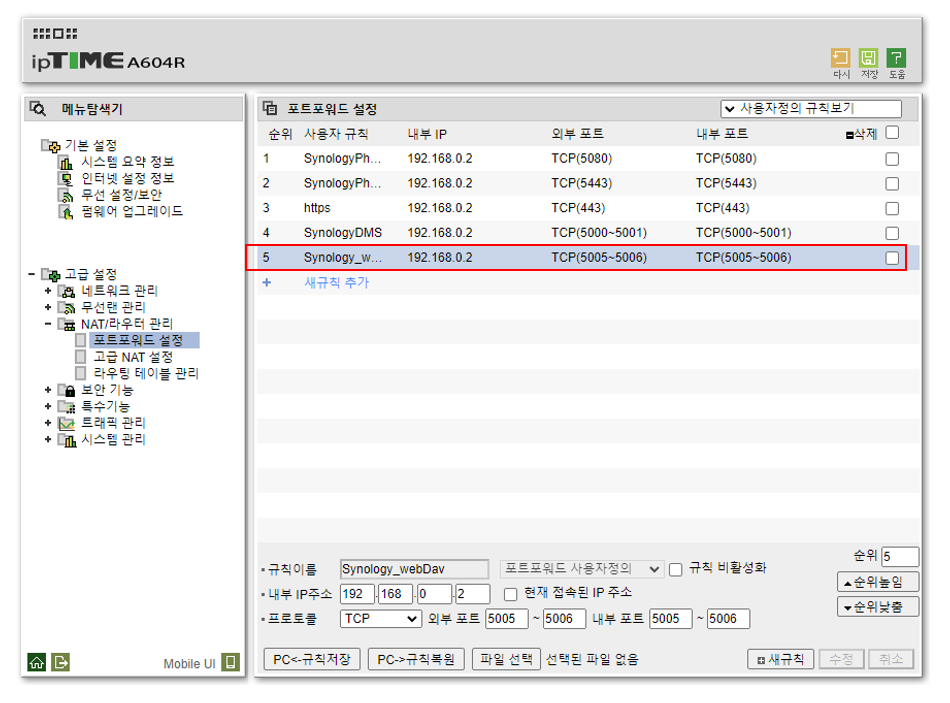
아까 시놀로지 설정 페이지에서 HTTP, HTTPS 활성화 시켜줬던거 기억하시죠?
활성화된 기능의 포트를 포트포워딩 해줄거예요
HTTP는 5005번 HTTPS는 5006번으로 기본값으로 설정되어있는대
저는 일단 기본값을 내부포트 외부포트 동일하게 사용해서 위처럼 규칙을 하나 추가해줬습니다.
(사실 바꾸는게 보안엔 더 좋겠죠 지금은 테스트니까~)
IPTIME 공유기 관리자페이지 접속 방법이나 포트포워딩 설정 방법이 궁금하면 이전 포스팅 글을 참고해주세요.
▼ 공유기 IPTIME 로그인
2023.01.28 - [별걸다하는 IT/기타IT] - 공유기 IPTIME 관리자 로그인 비밀번호 찾기, 비밀번호 재설정 A604R
▼ 공유기 IPTIME 포트포워딩 설정
2023.01.31 - [별걸다하는 IT/기타IT] - 포트포워딩이란? 공유기 IPTIME 포트포워드 규칙 설정으로 외부접속 허용하기
요렇게 완료하면 공유기 설정도 끝입니다!
내 노트북이나 컴터 파일탐색기에서 접근하기
사전작업이 있어요.
내 컴퓨터에 저기 원격 서버의 파일을 연결하려면
네트워크 검색과 파일 공유가 막혀있지 않아야 합니다.
아래 포스팅을 통해서 네트워크 검색이나 파일 공유가 뚤려있는지 체크하고
허용되어있지 않다면 허용하는 설정까지 미리 해주기!!
▶ 2023.02.01 - [별걸다하는 IT/윈도우] - 윈도우 네트워크 검색 및 파일 공유가 꺼져있음 해결 방법
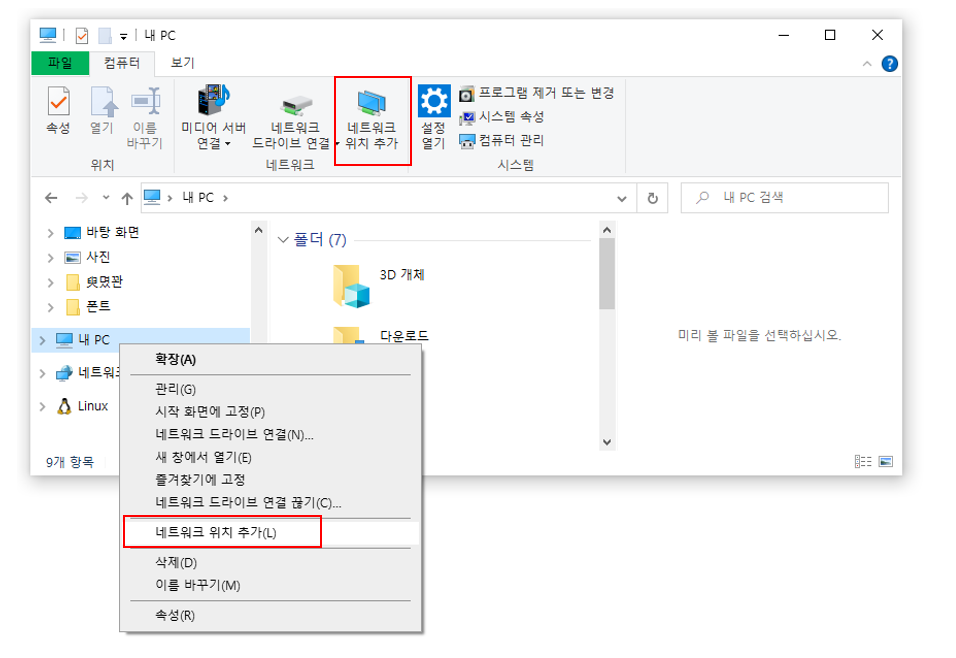
네트워크 및 파일 공유 설정이 다 되었으면 파일탐색기에서 추가를 시도해봅시다.
연결하고자 하는 상위 폴더에서 '네트워크 위치 추가'를 클릭해주세요.
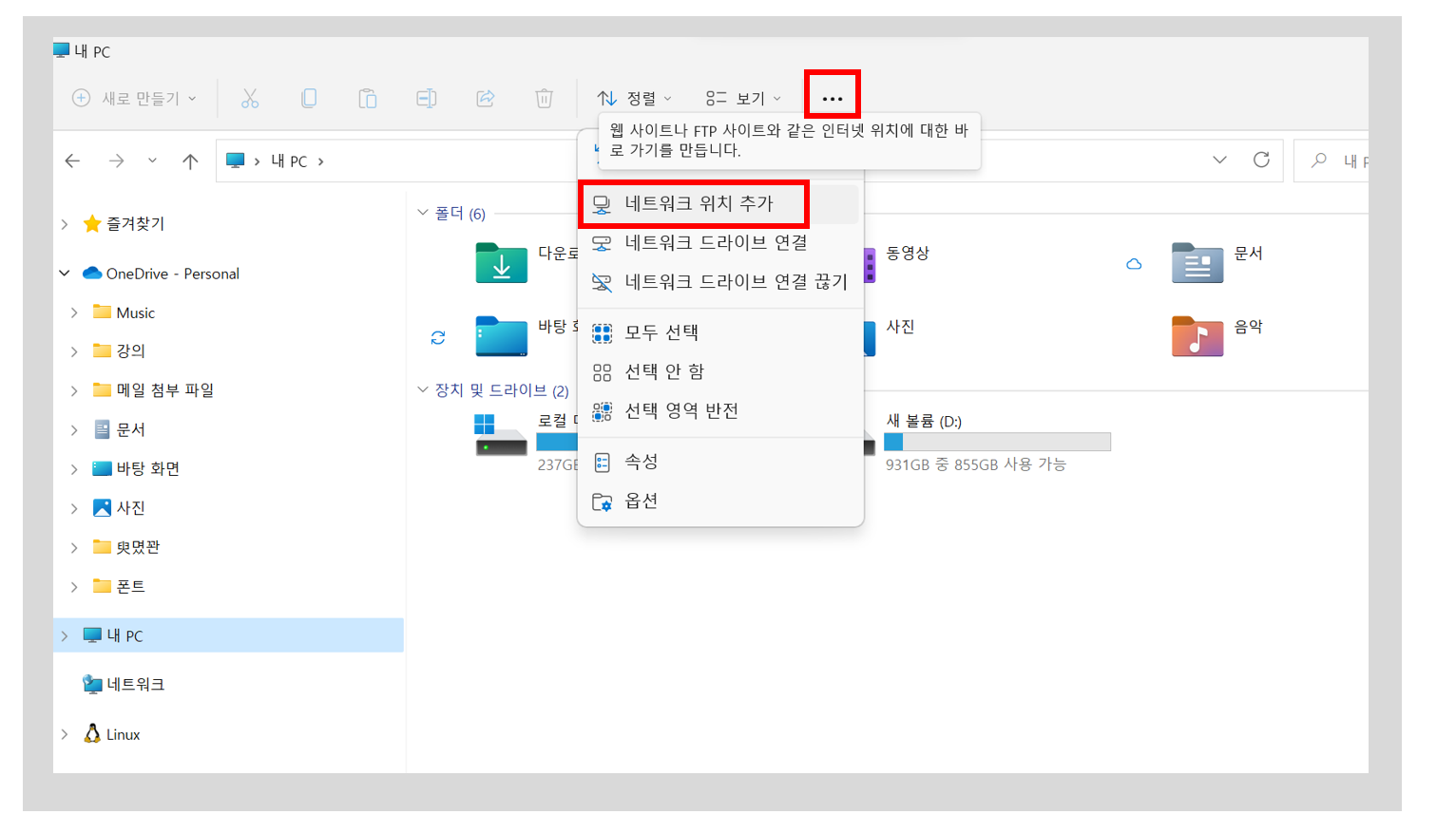
노트북 UI가 살짝 다르길래 이 화면도 같이 첨부해봤어요.
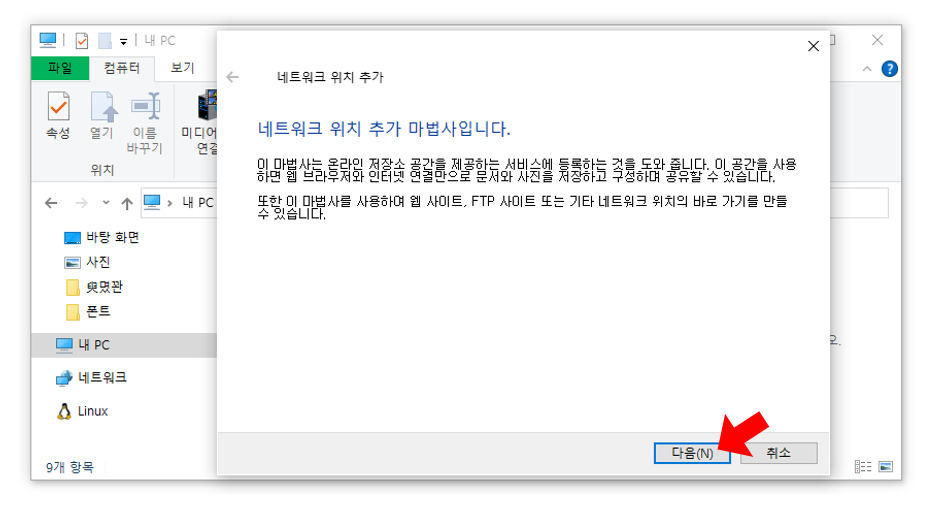
고럼 네트워크 위치 추가 마법사가 뜹니다. 실행해줄거예요 다음~

요렇게 뜨면 화살표가 가리키는 '사용자 지정 네트워크 위치 선택' 클릭후 다음을 눌러줍시다.
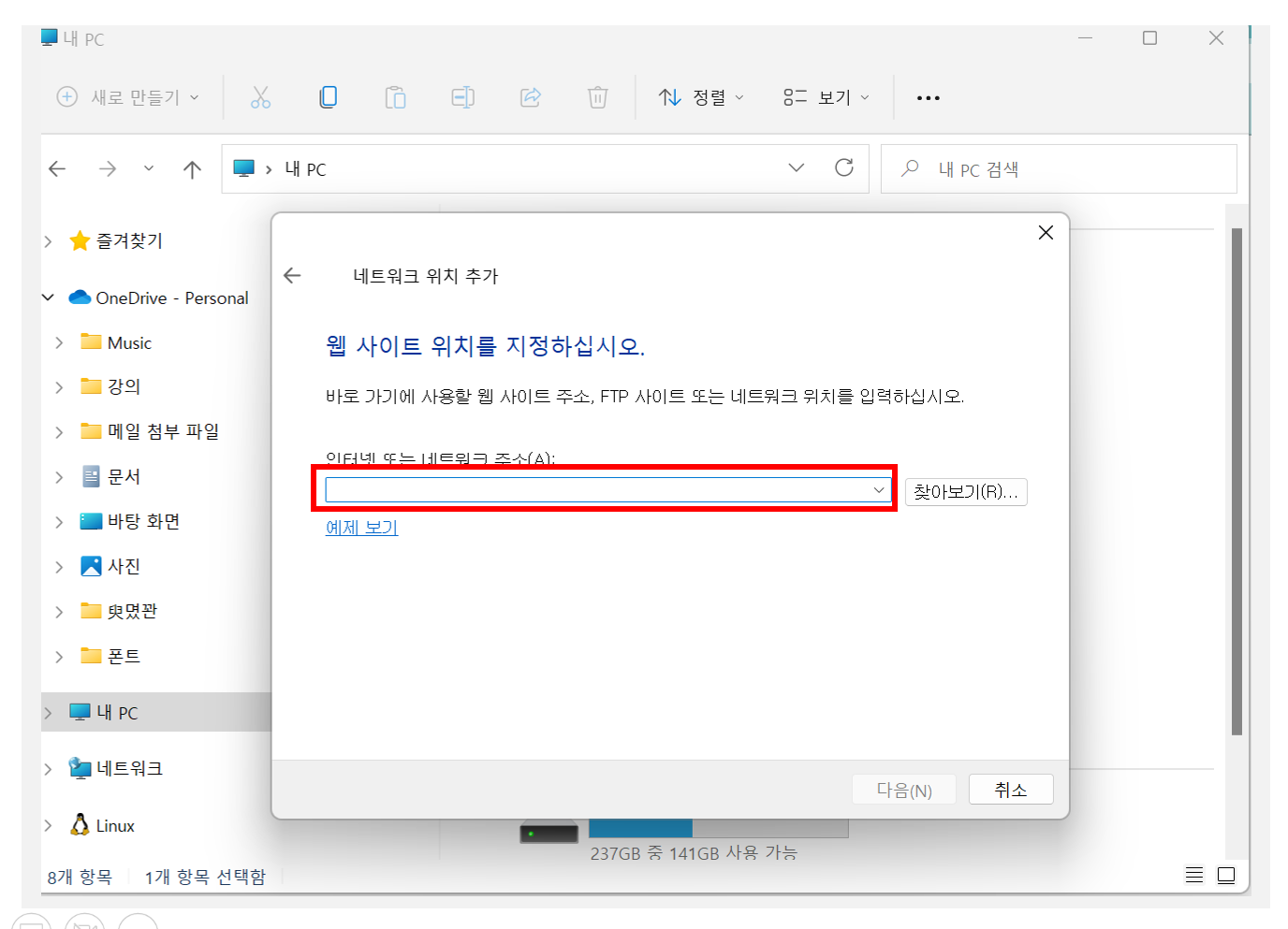
그러면 IP나 도메인 주소를 입력하라고 뜨는데
여기에 내 시놀로지 주소나 시놀로지 공인IP정보를 적어주면 됩니다.
그리고 포트포워딩에서 설정했던 webDAV 외부포트도 같이 입력해주세요
example.synology.me:5006 요런식으로~!
(외부 포트를 다르게 설정한 사람은 5006이 아닐 수도 있으니 꼭 체크해주기)
로컬아니고 새로 연결하는거니까 찾아보기 버튼 누르지 말고 바로 다음 클릭해줍시다.
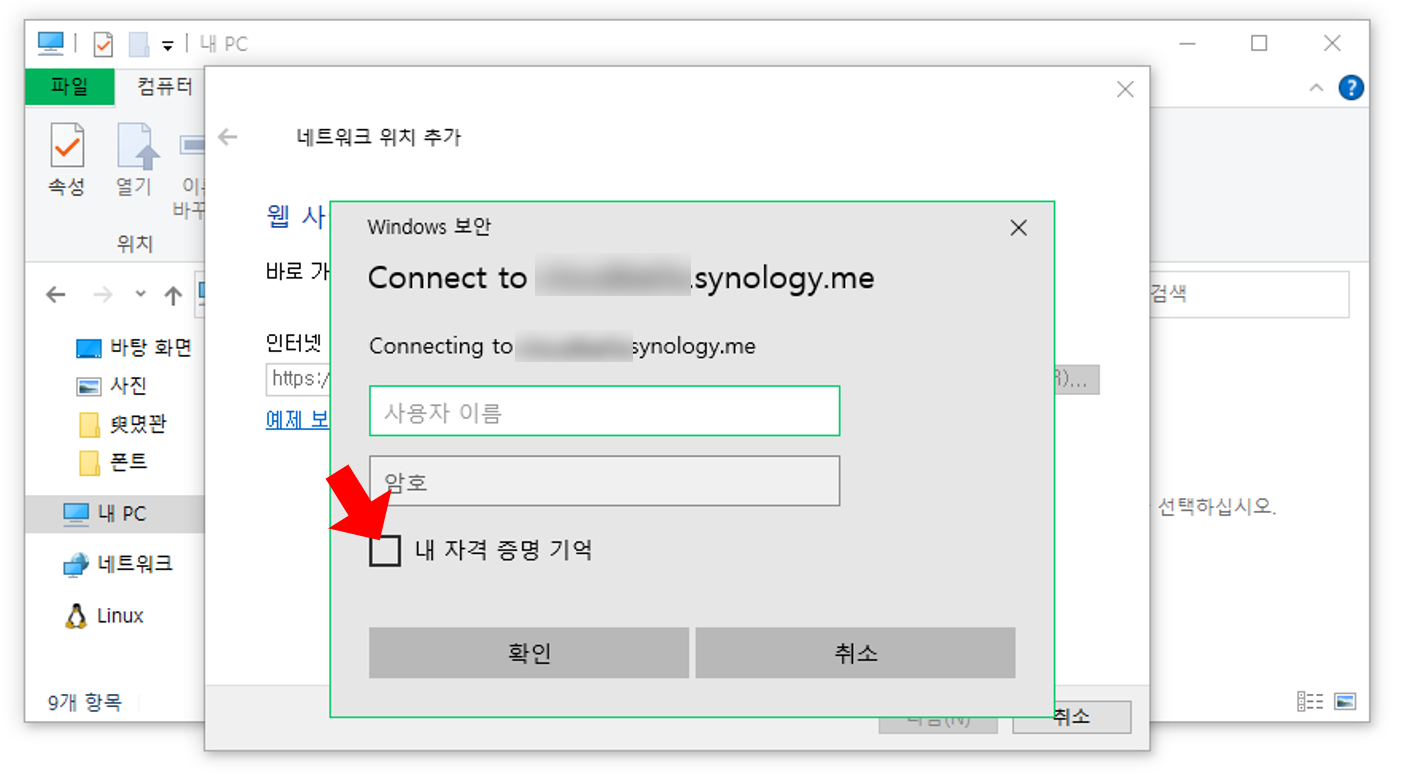
고러면 이렇게 아이디랑 비밀번호를 치라고 떠요.
내 자격 증명 기억란을 체크해주면 매번 일일이 로그인할 필요가 없어서 좋습니다.
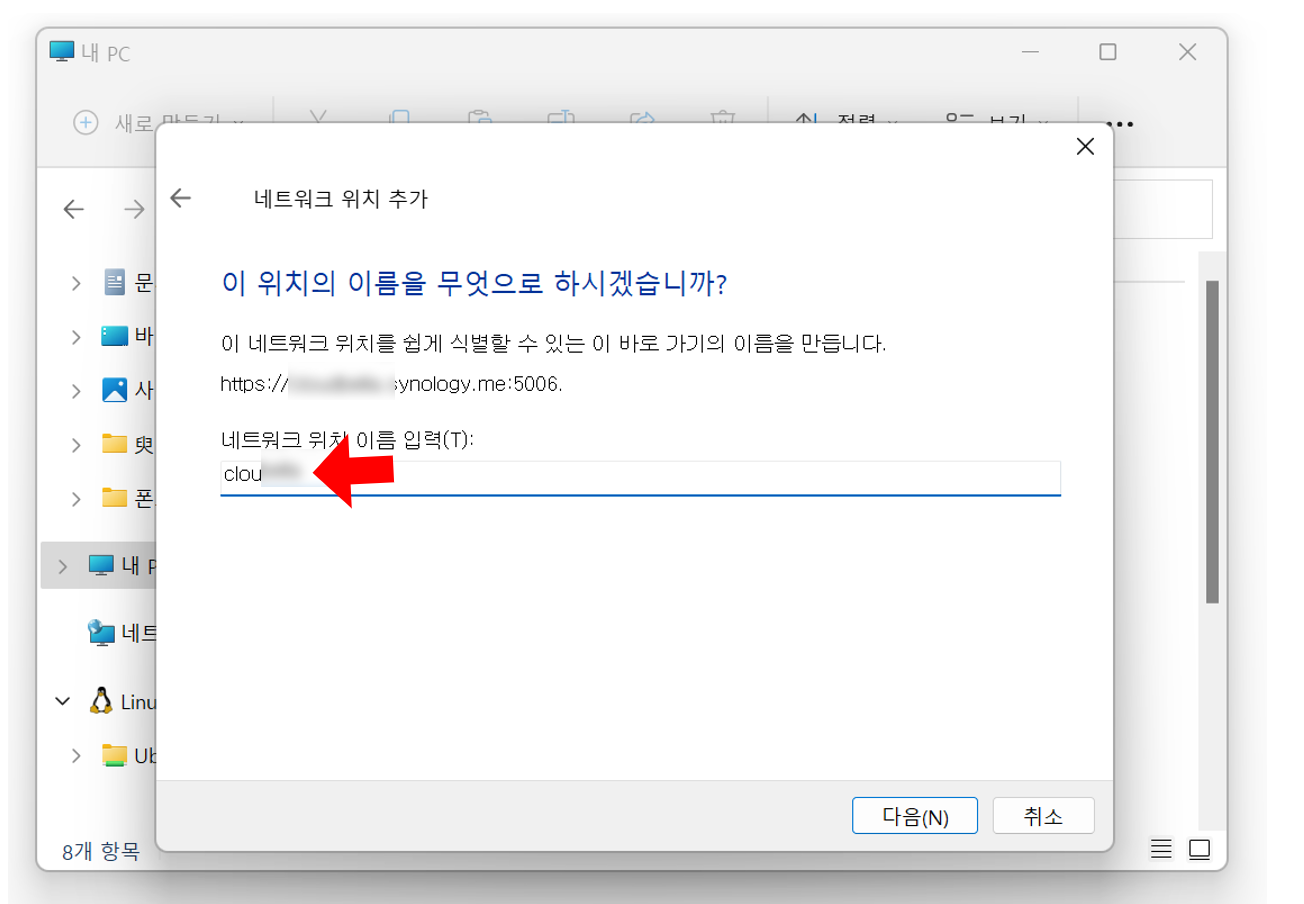
화살표 부분은 내 파일시스템에 어떤 이름의 폴더로 남길지 묻는 란이예요
synology라고 적는다면 내 노트북에 내PC 밑에 synology라는 폴더가 생성되고
해당 폴더를 클릭하면 나스의 내 계정 폴더와 연결되겠죠?
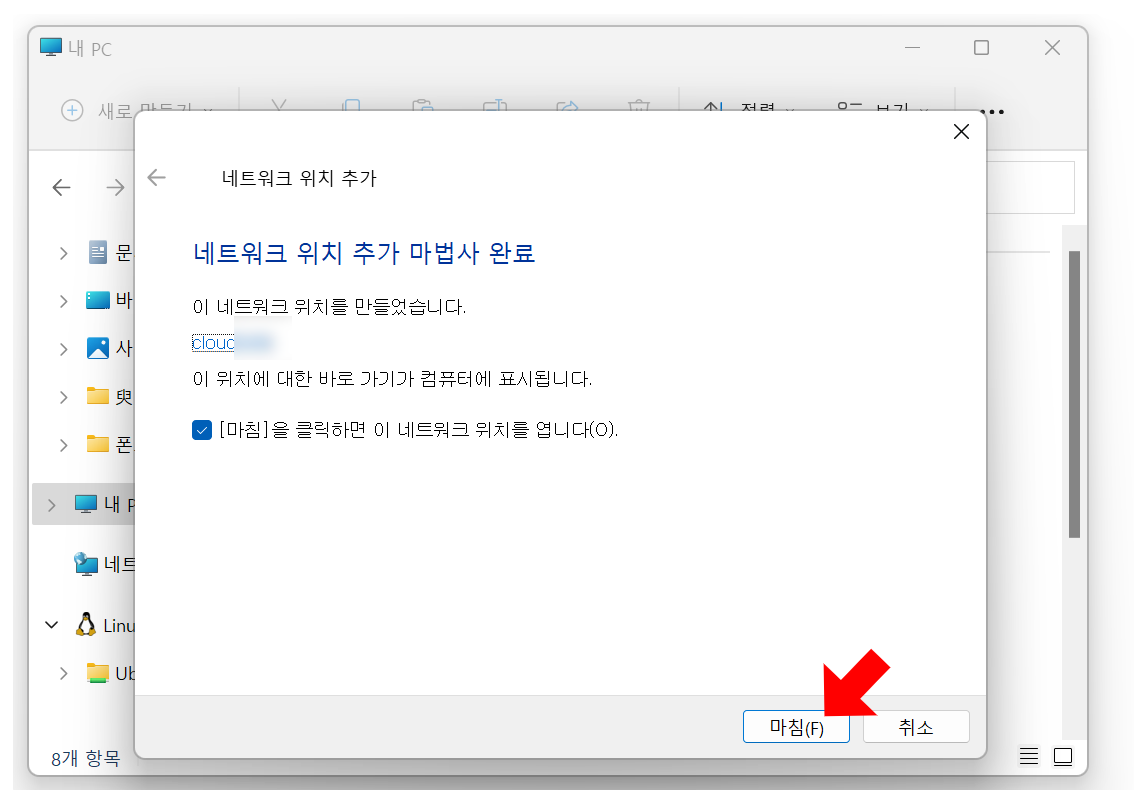
짠 ~ 설정이 끝났어요.
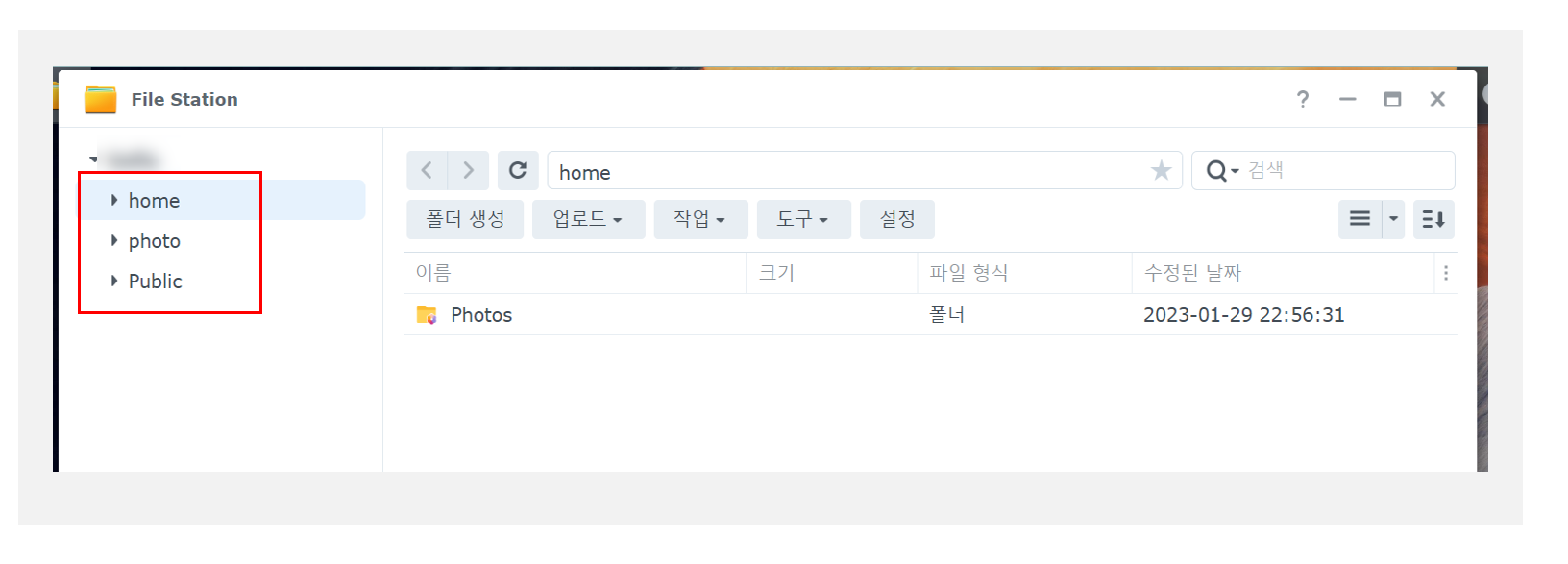
이건 제가 시놀로지 나스 서버에 직접 접속해서 확인한 제 폴더목록이예요
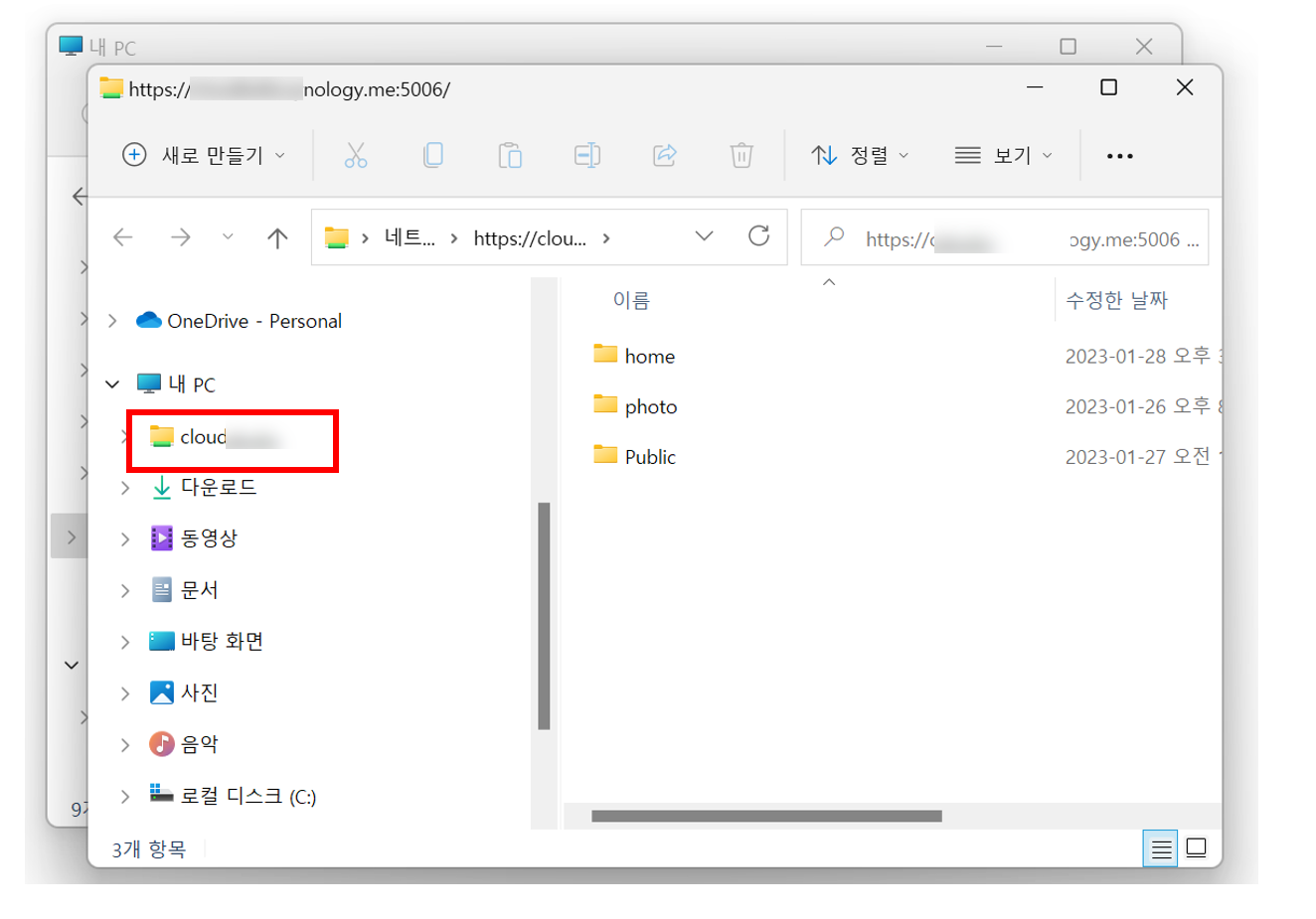
내 개인 디렉터리인 home 폴더, 사진을 저장하는 photo, 그리고 공유 폴더 Public까지
위에 시놀로지 서버랑 똑같이 잘 연결되었네요.
오늘 포스팅은 여기까지예요
'별걸다하는 IT > NAS 나스' 카테고리의 다른 글
| [EP13] 시놀로지 포토 사용법, 폴더명 변경 및 사진 관리, 인물 태그 (0) | 2023.02.07 |
|---|---|
| [EP12] 시놀로지 포토 폴더 그룹, 사용자별로 권한 할당하는 법, 권한 없으면 안보이게! (0) | 2023.02.03 |
| [EP10] 시놀로지 나스 DDNS 설정하기, DNS로 외부접속 허용, 퀵커넥트와의 차이 (1) | 2023.01.30 |
| [EP9] 시놀로지 나스 그룹 생성하기 - 가족그룹 생성하고 권한 설정 (0) | 2023.01.29 |
| [EP8] 시놀로지 포토 설정하고 사용하기 - 사진 동기화! (0) | 2023.01.27 |




최신 댓글