안녕하세요~~!
저번시간에 외장 디스크 구매하고 적출해서 드디어 나스에 꼽을 HDD 세팅을 완료했는데요 ㅋㅋ
오늘은 그래서~~~
시놀로지 초기 세팅을 진행해볼까 합니다. 두근두근
전 시놀로지 쿠팡에서 카드할인 때려 박아가지고 DS220+ 45만원 정도에 구매했습니다.
할인하면 30만원대까지도 떨어질때 있던ㄷ.. 매번 할인 끝나고나서야 발견하더라고요 ㅋㅋ
그래서 걍 질렀슴다 전 흑우예요 ㅋㅋㅋ
(하 시놀로지 개비싸 ㅠ 이 돈덩어리 오래오래 보자)
시놀로지 구입 후 초기 세팅하기!
랜선과 콘센트를 연결해주세요. 그리고 전원을 켜서 부팅을 해줍시다.

전원부에 파란색 불이 들어오고, STATUS와 DISK에 초록색 불이 들어오면 부팅 완료~!
이제, find.synology.com 요 주소로 들어가줍시다.
부팅이 정상적으로 잘 된거면, 자동으로 나스를 찾아줍니다

요렇게~~~
처음 연결한거라면, 상태 부분에 ;설치되지 않음'으로 떠 있을 거예요.
연결 버튼을 클릭해줍시다.

사용권 계약 라이센스 동의 이런거 화면이 하나 나옵니다. 동의 체크박스 선택 후 다음 클릭

개인정보 보호 방침 관련 내용이예요 '계속' 버튼 클릭~

설정을 눌러줍시다

DiskStation Manager(DSM)을 설치해줄게요. DSM은 한마디로 시놀로지 운영체제예요

하드디스크 모든 데이터가 제거된다 하는데 이미 빈 하드지롱~ 다들 하드는 미리 정리해놨죠?

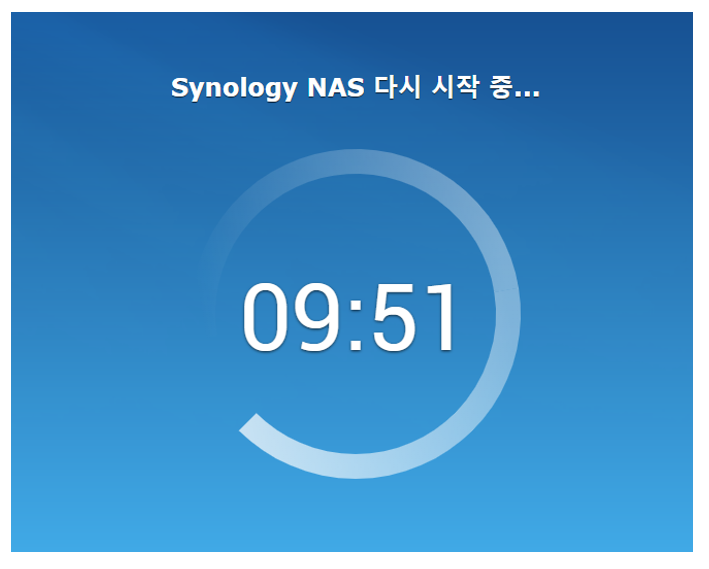
요렇게 설치되는 과정을 볼 수 있습니다.
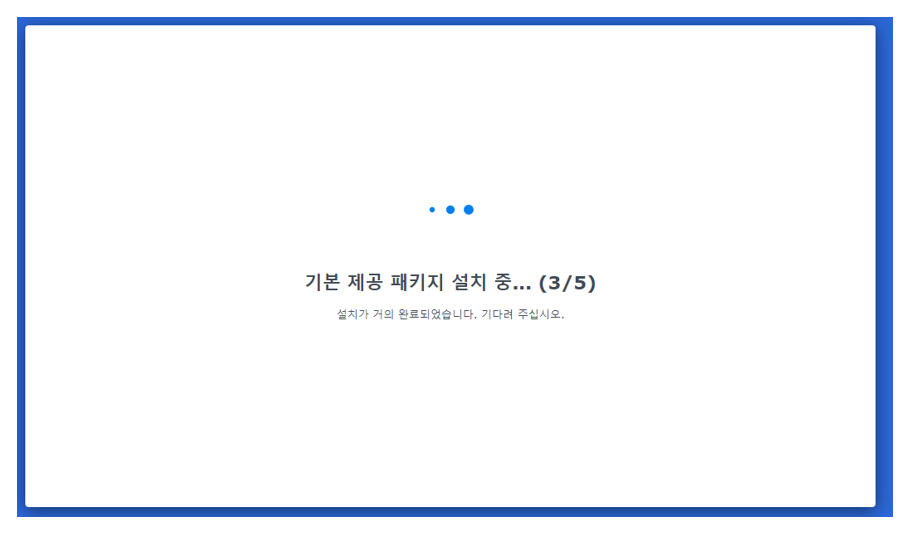
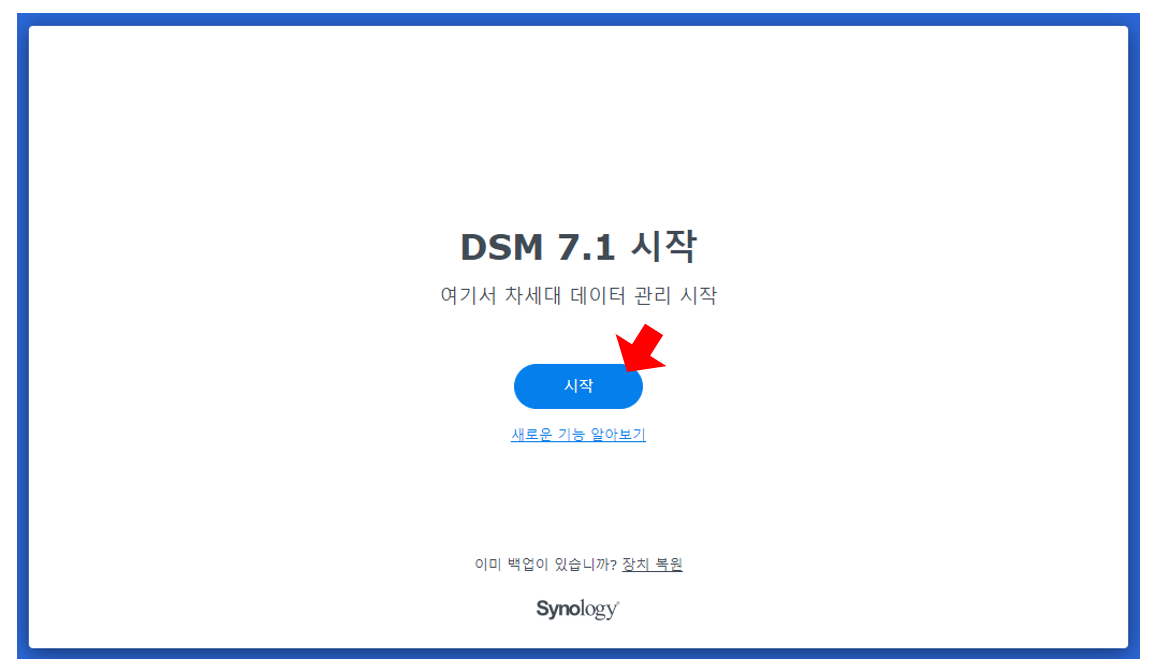
가장 최신 버전이 7.1이네요. 시작 클릭
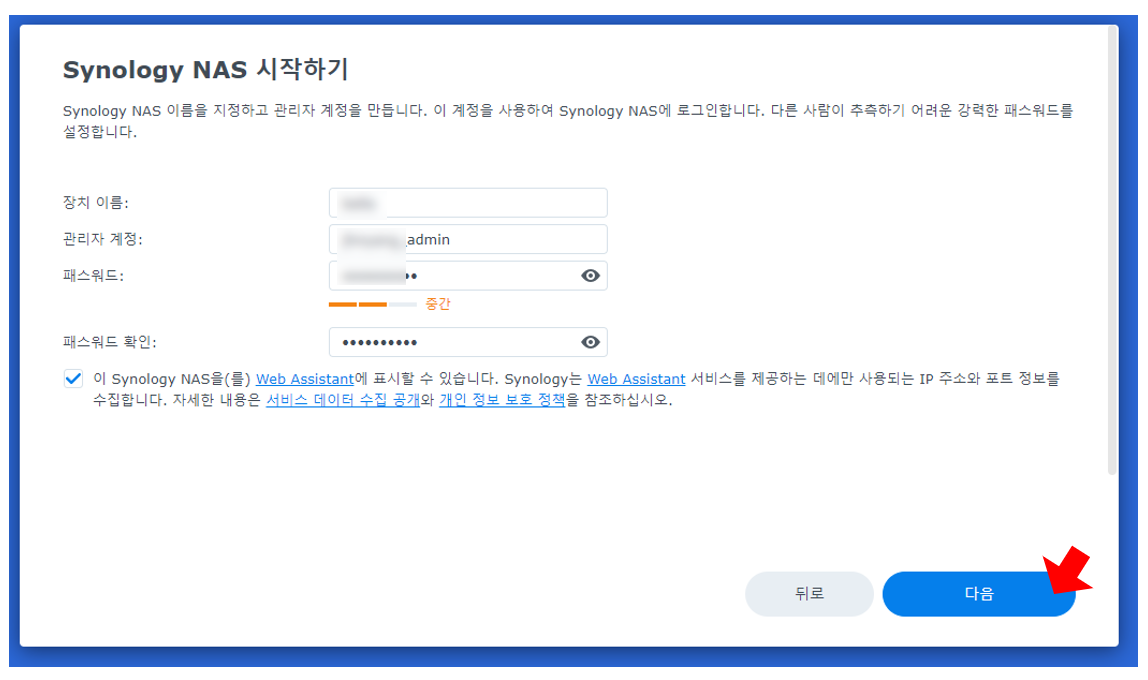
장치 이름을 설정하는 창이 나옵니다
그리고 관리자 계정이랑 패스워드를 설정해줍시다.
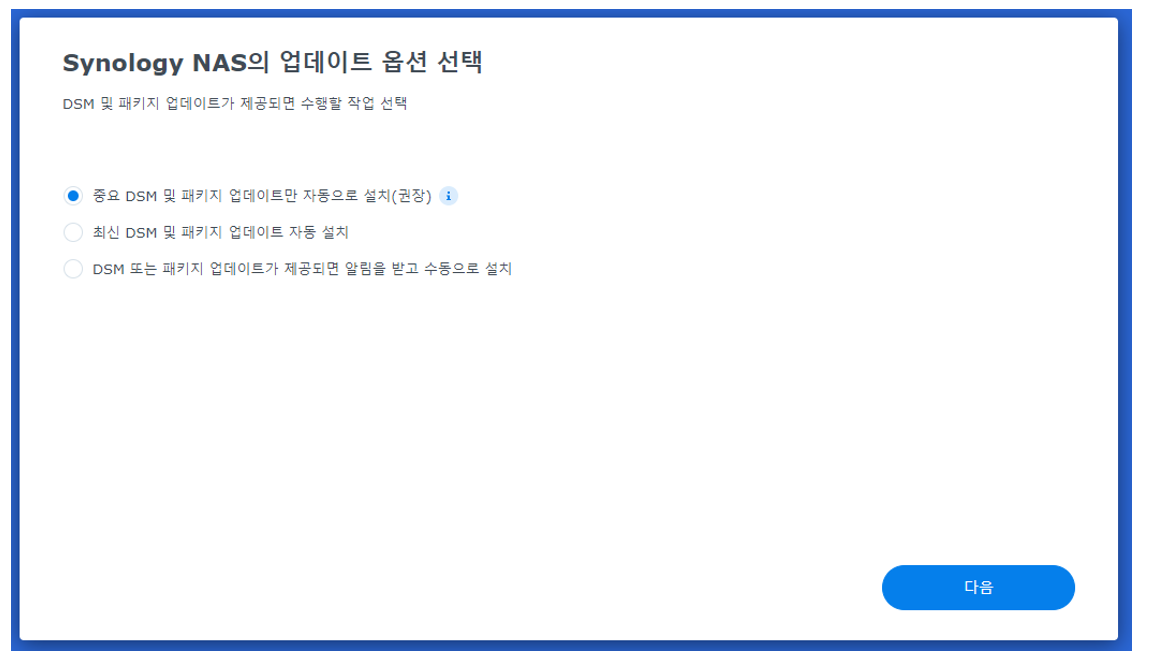
업데이트 옵션은 권장을 클릭해줬어요.
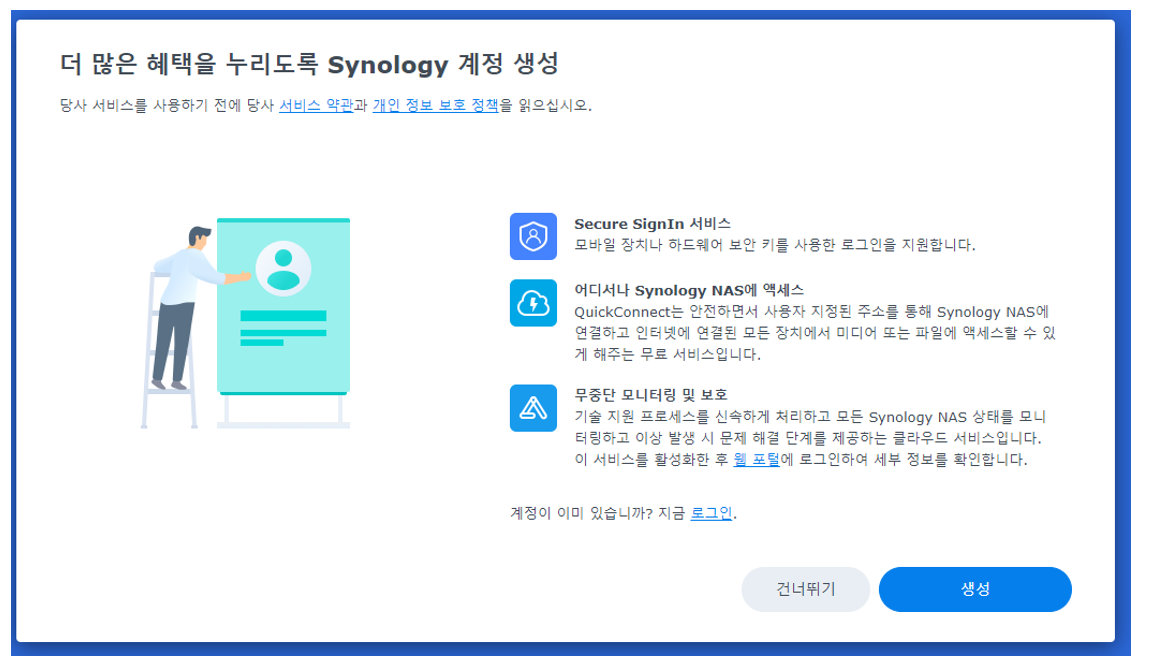
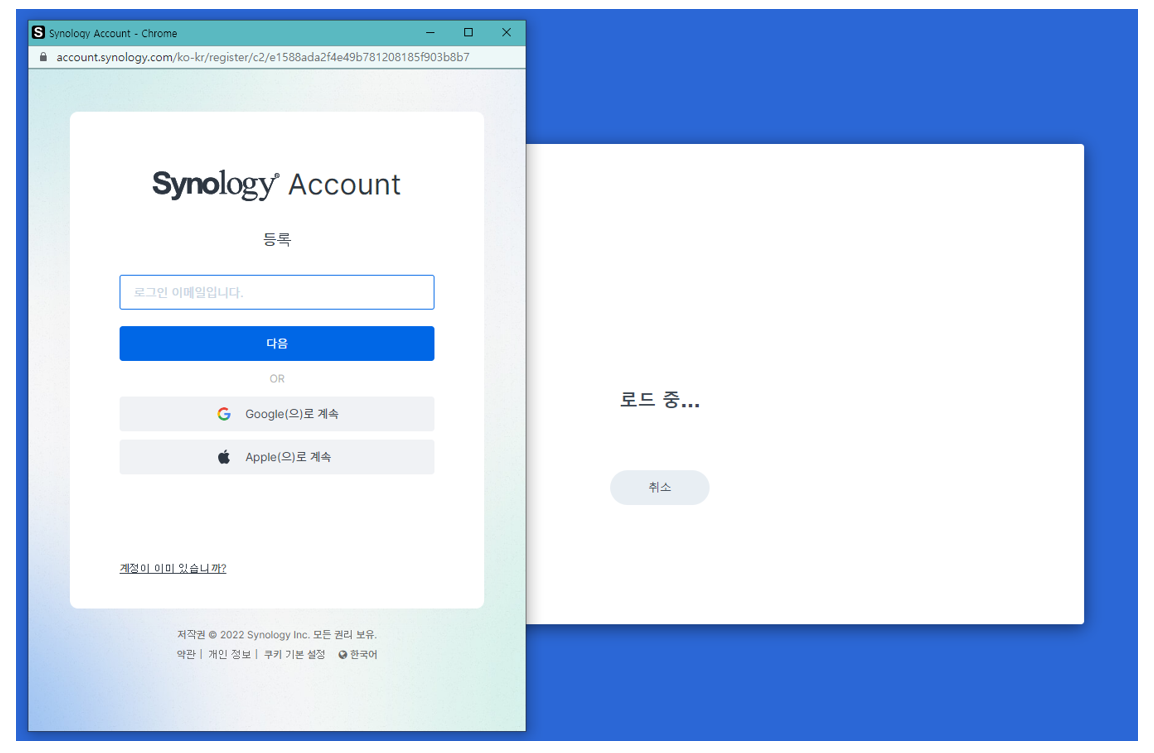
시놀로지 계정 없으신 분들은 생성해주고~
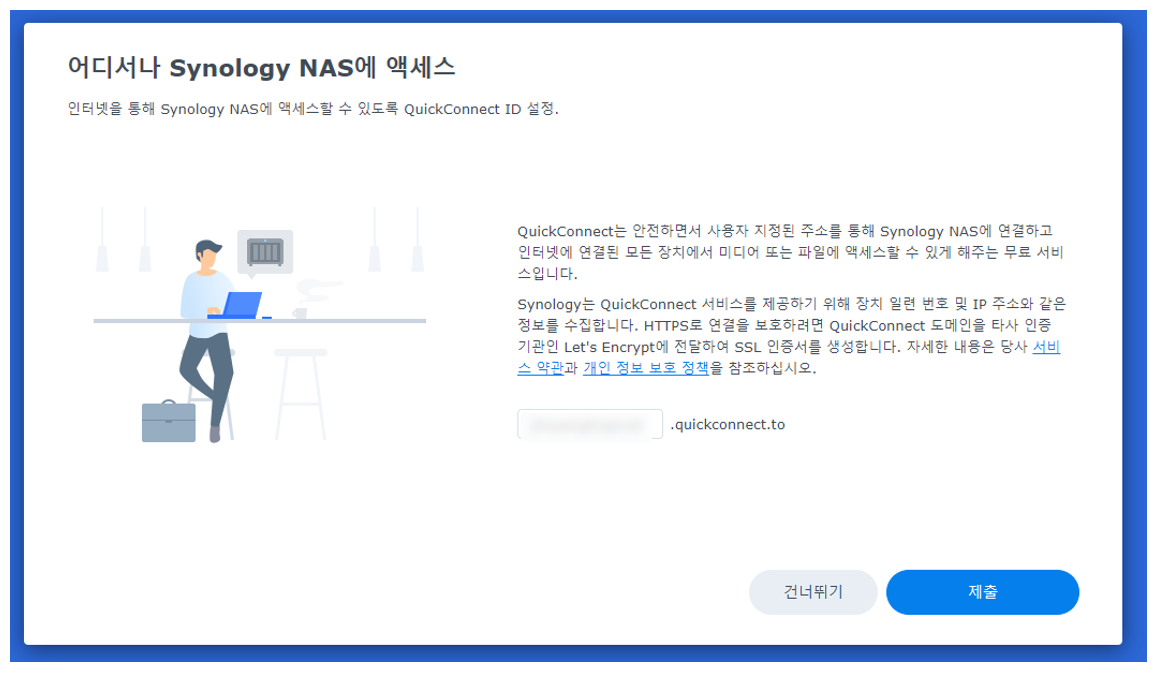
시놀로지 NAS에 접속 할 수 있는 quickconnect 주소를 설정해줍시다.
자세한 설명은 친절하게 나와있어요
QuickConnect는 안전하면서 사용자 지정된 주소를 통해 Synology NAS에 연결하고 인터넷에 연결된 모든 장치에서 미디어 또는 파일에 엑세스할 수 있게 해주는 무료 서비스라네요.
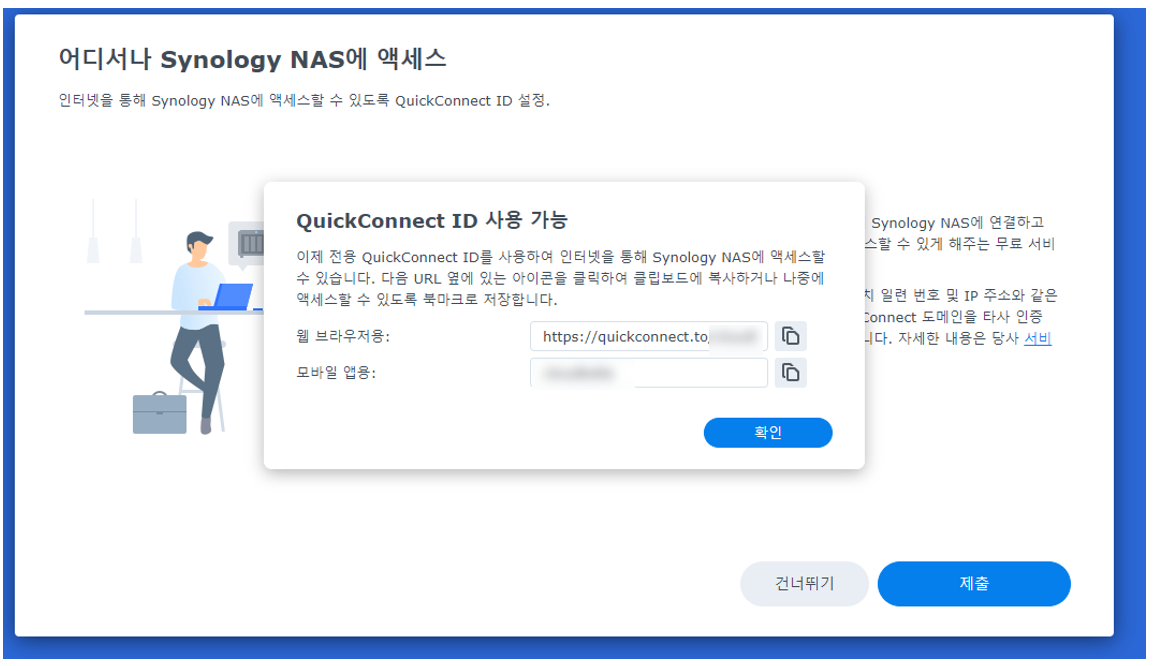
주소이름 지어주고 제출 누르면, 접속할 수 있는 URL이나 링크를 알려줍니다.
쉽게쉽게 들어갈 수 있게 북마크 해놓으면 좋겠죠?

무중단 모니터링 및 보호
NAS상태를 모니터링하고 이상 발생 시 문제해결단계를 제공해준다는대 안할거 없죠~ 활성화 체크!
백업 중요하죠 중요해. 백업 활성화 클릭!
그리고 제출 눌러서 다음으로 넘어갑시다.

짠~! 그러면 관리자 계정으로 이렇게 시놀로지 서버가 접속이 됩니다.
이렇게 접속됐다고 바로 사용할 수 있는건 아니에요, 스토리지 구성이 되어있지 않은 상태라서 스토리지 풀 설정을 진행해줘야 합니다.
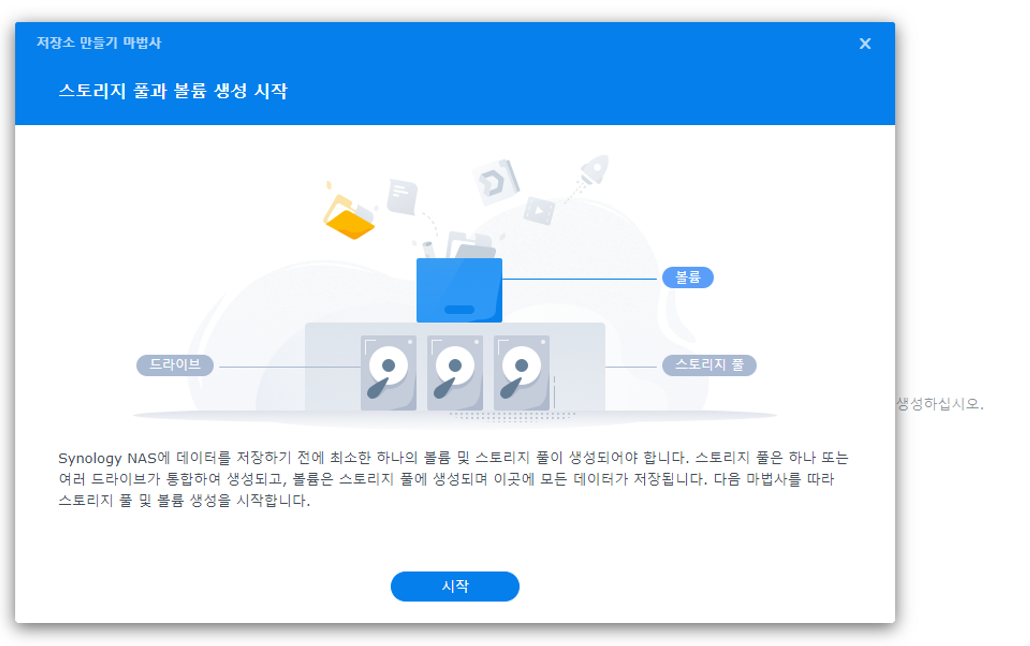
스토리지 풀은 NAS뿐만 아니라 PC에서도 컴터 맞출때 종종 하기 때문에 경험이 있으신 분은 용어가 친숙할 수 있어요
이전에 포스팅으로도 다뤘었음!
▶ 2021.04.15 - [별걸다하는 IT/윈도우] - 하드디스크 인식 해결- HDD 추가 장착 후 D드라이브 생기지 않을 때, 탐색기에 D폴더 안보일때
요기에 풀 설정이 나오긴 해요.
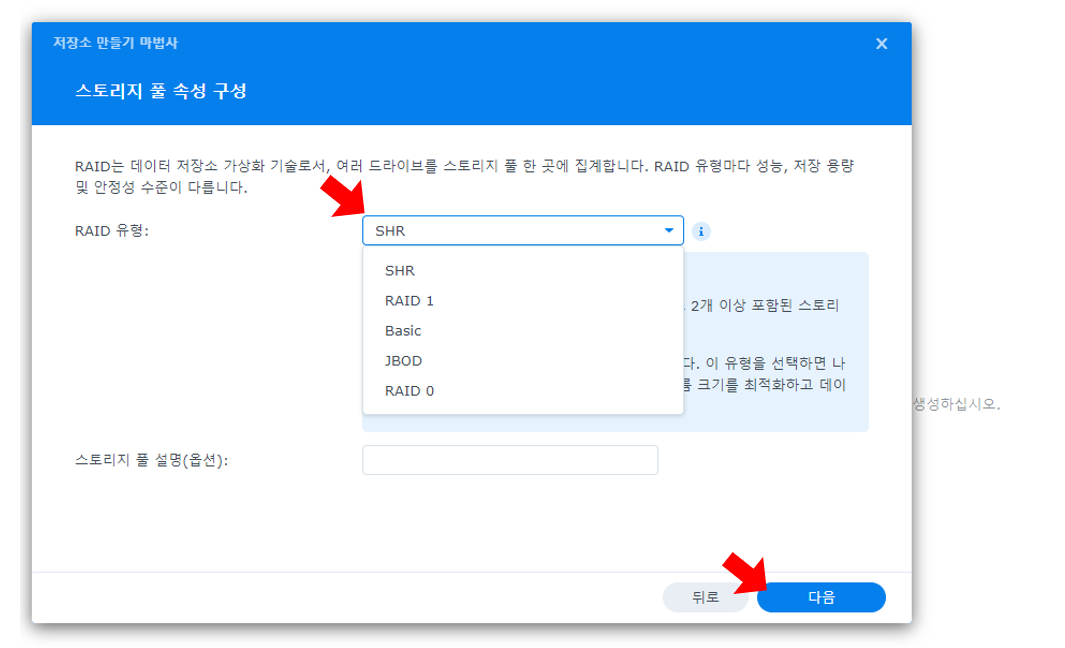
RAID 유형이라고 되어있는데 SHR로 선택 후 다음을 클릭해줍시다.
SHR은 디스크가 하나일 때는 기본이랑 같고 2개일 때는 RAID1(=미러링)이랑 동일해요
근데 나는 어차피 220+이라.... RAID1을 하나, SHR을 선택하나 똑같다는거.. ㅋㅋㅋ
그래서 걍 SHR함
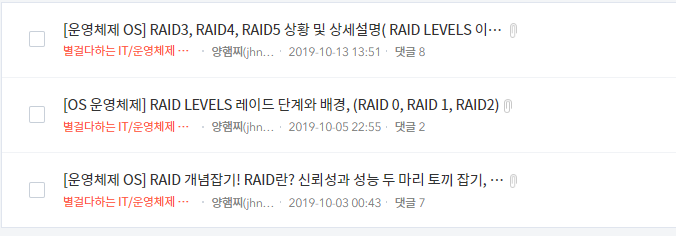
혹, 아주 상세하게 기초 개념을 알고 싶으신 분들은
제 블로그에 예전에 RAID 개념에 대해서 다뤘던 적이 있으니 참고하시면 도움 많이될거예요.

드라이브 모두 체크하고 다음 클릭해주세요
14TB인데 왜 12.7TB밖에 없는가 하면 각각 디스크에 운영체제가 깔려서 그래요 ㅎㅎ 이상 없다는거~

어차피 호환 목록은 자주 업데이트 되지도 않아서 크기 신빙성이 없으니 무시해도 됩니다.
계속 클릭 후 다음!
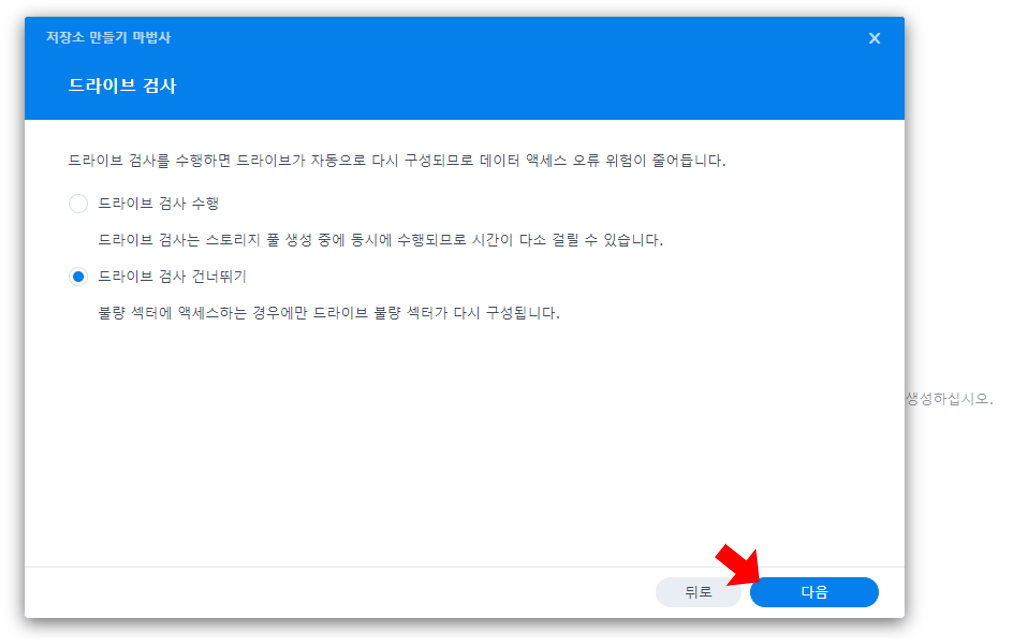
풀 구성하면서 디스크 검사를 해줄까? 말까? 하는 옵션인데요.
저는 NAS 시작하기 전에 이미 배드섹터 검사까지 끝내놔가지고,, 그냥 생략했습니다.
체크가 필요한 사람은 '드라이브 검사 수행' 클릭해주세요.
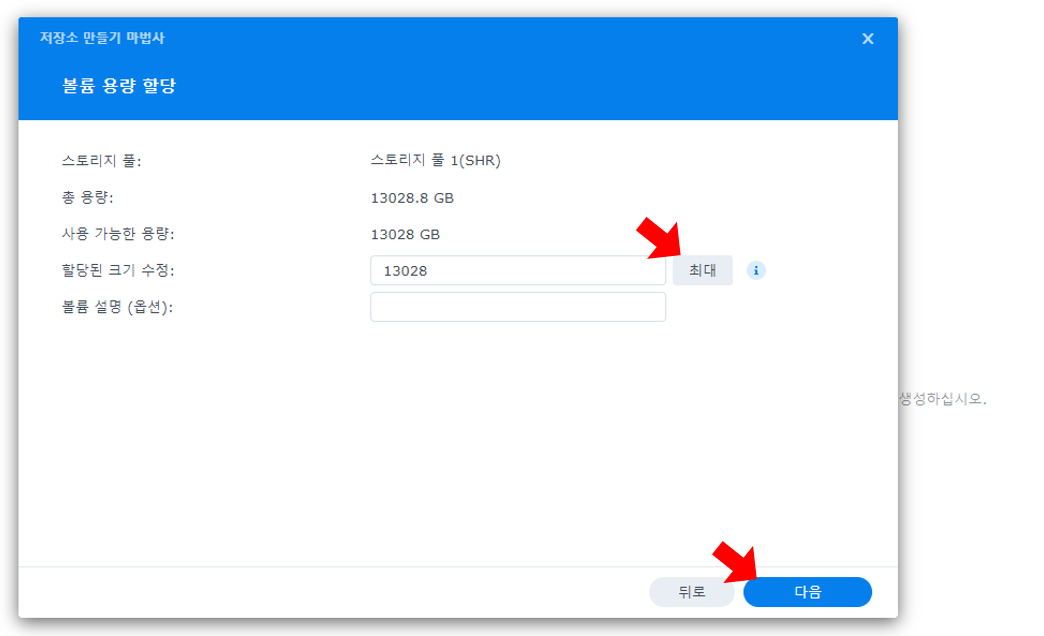
28TB를 꼈으나 RAID 기능 때문에 쓸 수 있는건 반쪽 흑흑
하지만 백업은 중요하니까... !
할당된 크기 수정은 최대로 눌러주시고 다음 체크
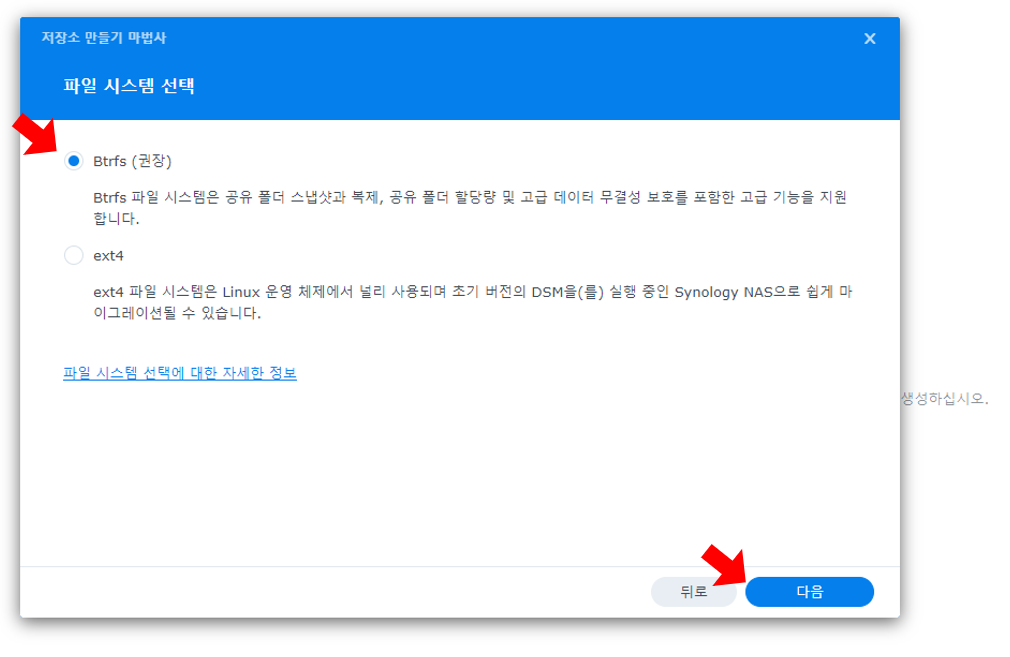
파일 시스템은 Btrfs 체크 한 다음에 다음 눌러주시면 됩니다.
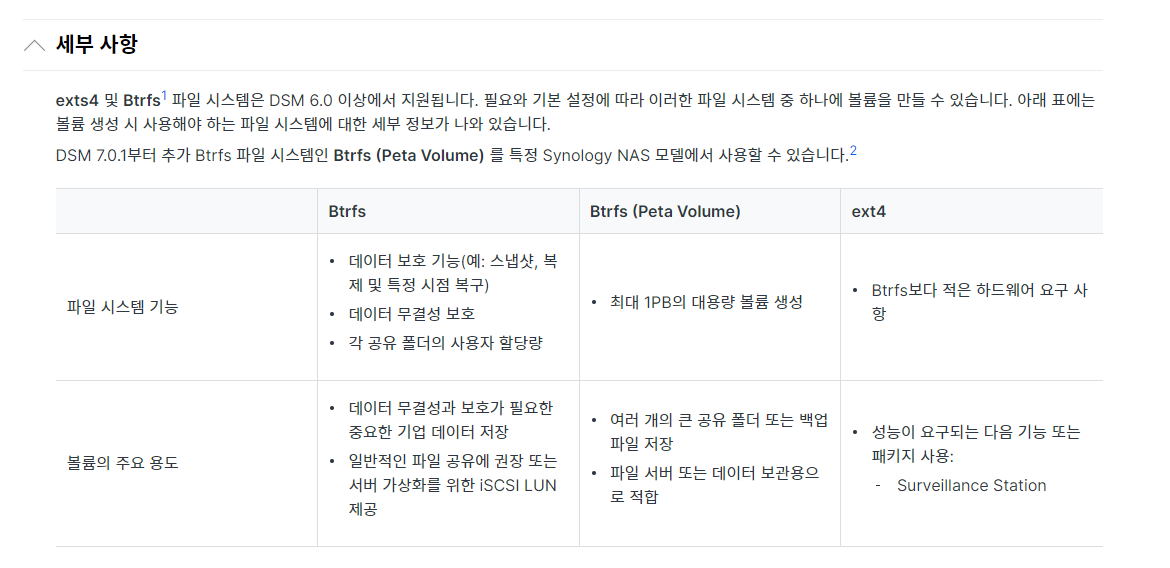
파일시스템 궁금하신 분이 있으실까바 설명그림을 가져왔습니다.
쉽게 얘기하면 Btrfs이 더 나중에 개발된 파일시스템이며 그러므로 더 좋습니다.
특히 스냅샷 기능이 지원되기 때문에 데이터 복구에도 더 좋아요.
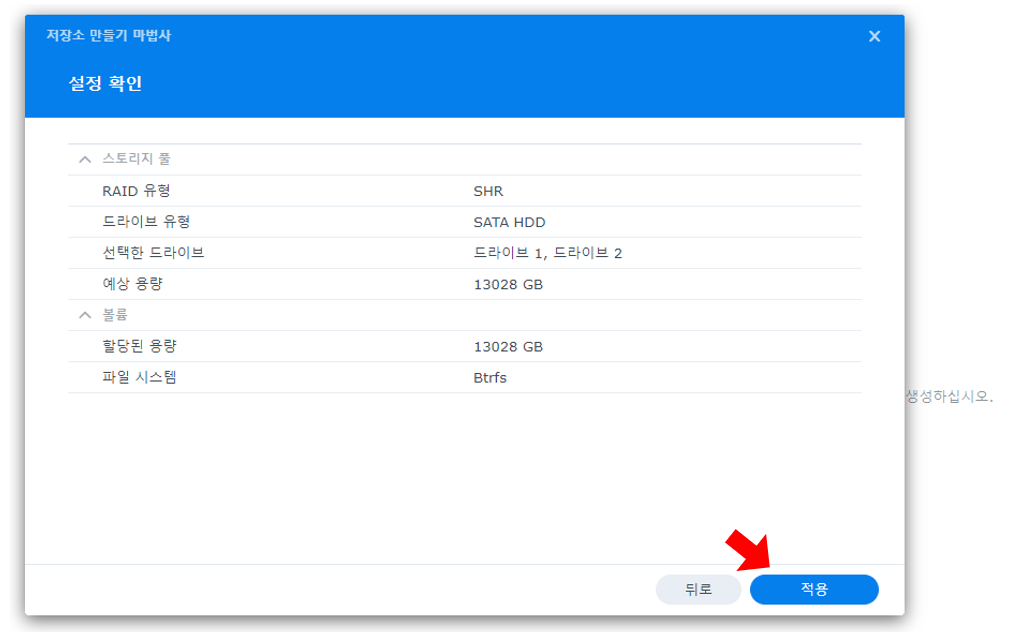
여기까지 하면 저장소 만들기 끝~~~ 오예
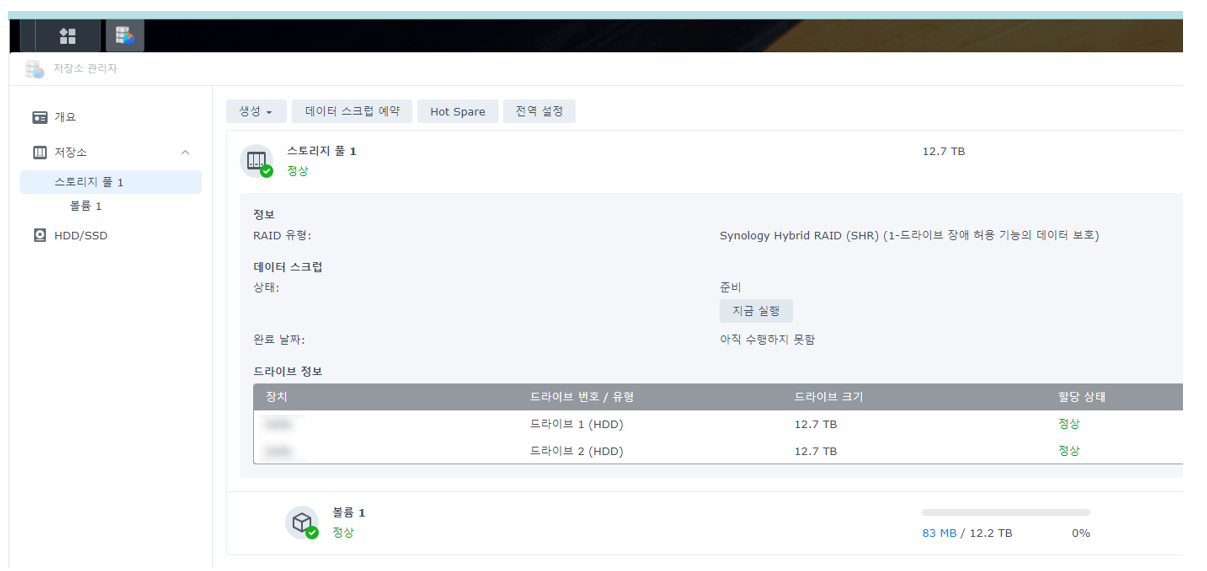
모두 완료되면 이렇게 뜹니다
모든 과정을 사진으로 갖다 붙이니까 스크롤이 엄청엄청 길어졌네요 ㅋㅋ
혹 필요한 분을 위해 작성하는 시놀로지 목차
※ 시놀로지 포스팅 목차
▶ 2023.01.18 - [별걸다하는 IT/기타IT] - [EP2] 시놀로지 나스 Synology NAS IP정보 확인 및 IP 변경 및 고정시키기
▶ 2023.01.19 - [별걸다하는 IT/기타IT] - [EP3] 시놀로지 나스 Synology NAS 데이터 스크러빙, 데이터스크럽 예약
▶ 2023.01.20 - [별걸다하는 IT/기타IT] - [EP4] 시놀로지 나스 Synology NAS 스냅샷 설정하기 (Snapshot 기능으로 데이터보호)
▶ 2023.01.21 - [별걸다하는 IT/기타IT] - [EP5] 시놀로지 나스 Synolog NAS 사용자 계정 생성하고 권한 할당하기, 사용자추가
▶ 2023.01.22 - [별걸다하는 IT/기타IT] - [EP6] 시놀로지 배경화면 변경 - 시작화면, 로그인화면 바탕화면 배경꾸미기
▶ 2023.01.26 - [별걸다하는 IT/기타IT] - [EP7] 시놀로지 배경화면 변경 - 서버 바탕화면 변경하기
▶ 2023.01.27 - [별걸다하는 IT/기타IT] - [EP8] 시놀로지 포토 설정하고 사용하기 - 사진 동기화!
▶ 2023.01.29 - [별걸다하는 IT/기타IT] - [EP9] 시놀로지 나스 그룹 생성하기 - 가족그룹 생성하고 권한 설정
▶ 2023.01.30 - [별걸다하는 IT/기타IT] - [EP10] 시놀로지 나스 DDNS 설정하기, DNS로 외부접속 허용, 퀵커넥트와의 차이
오늘은 여기까지 하고 다음 포스팅에서 이어서 하도록 해요~~!
'별걸다하는 IT > NAS 나스' 카테고리의 다른 글
| [EP6] 시놀로지 배경화면 변경 - 시작화면, 로그인화면 바탕화면 배경꾸미기 (0) | 2023.01.22 |
|---|---|
| [EP5] 시놀로지 나스 Synolog NAS 사용자 계정 생성하고 권한 할당하기, 사용자추가 (0) | 2023.01.21 |
| [EP4] 시놀로지 나스 Synology NAS 스냅샷 설정하기 (Snapshot 기능으로 데이터보호) (0) | 2023.01.20 |
| [EP3] 시놀로지 나스 Synology NAS 데이터 스크러빙, 데이터스크럽 예약 (2) | 2023.01.19 |
| [EP2] 시놀로지 나스 Synology NAS IP정보 확인 및 IP 변경 및 고정시키기 (0) | 2023.01.18 |





최신 댓글