안녕하세요 양햄찌 블로거 입니다.
독서실에서, 도서관에서, 회사에서 등등..
조용해야하는 공간에서 카메라의 소리로 불편을 겪을 수 있죠.
오늘은 간단하게 스마트폰 카메라 무음 만드는 법을 작성해보려고 합니다.
카메라 무음모드 하는 3가지 방법
방법은 세 가지가 있어요.
1. 기본카메라 무음 만드는 어플 사용
2. setedit 어플로 보이지 않는 카메라 설정 변경
3. 개발자모드에서 커맨드로 설정 수정
첫번째 두번째 방법은 어플을 이용하는 방법이고,
어플을 별도로 다운받기 싫으신 분은 usb로 연결해 개발자모드에서 직접 설정해주는 세 번째 방법을 사용하시면 됩니다.
첫번째 두번째 차이는 첫번째는 무음카메라 어플을 다운받아 쓰거나, 다운 받으면 기본카메라가 알아서 무음처리되는 어플을 설치하거나! 즉 다운로드로 해결하는 방식입니다.
두번째 방법은 세팅에 접근하기 위해 세팅편집 어플을 사용해 직접 속성을 변경해 무음처리를 하는 방식이예요.
하나씩 알아봅시다.
1. 기본카메라 무음 어플
다운로드 하면 기본 카메라 소리를 꺼주는 어플을 설치해봅시다
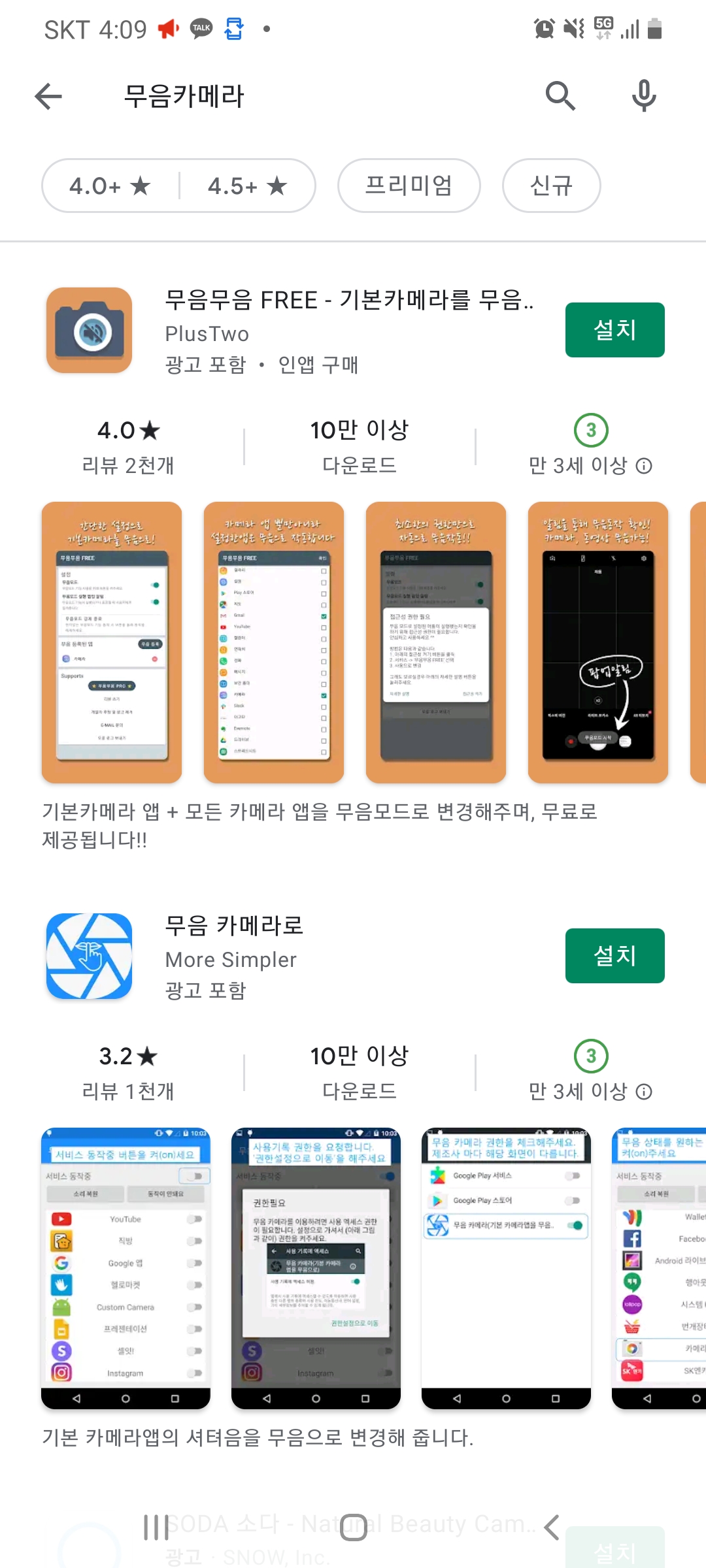
부가적인 기능도 제공하고 다운로드만 하면 끝이라,, 엄청 간단하다는 장점이 있으나
어플을 추가 설치해줘야 하는 결국 카메라 앱이 하나 늘어나는 단점이 있습니다.
2. setedit 어플로 무음카메라 세팅
스마트폰에서 setedit이라는 어플을 깔아줍시다.
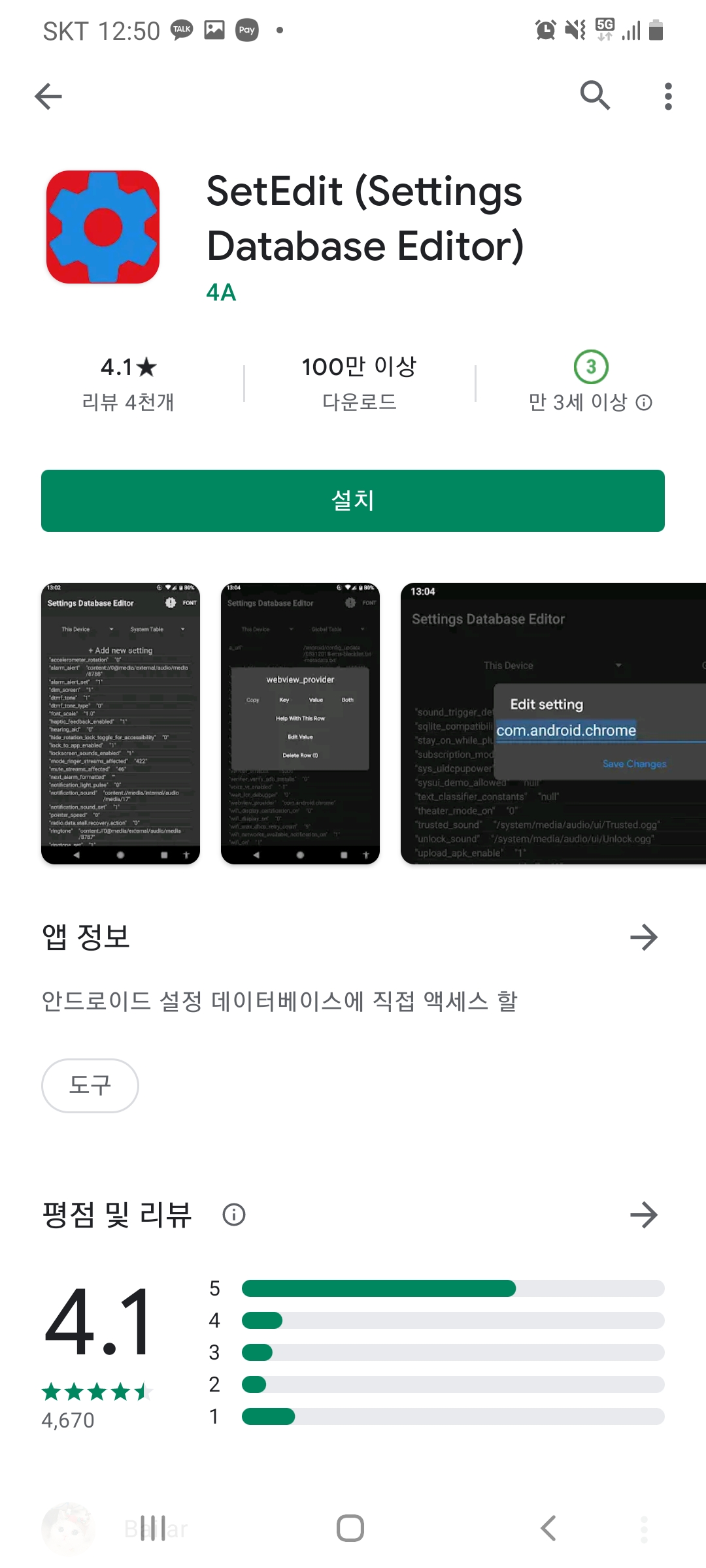
보이지 않는 카메라 설정 값들을 변경할 수 있게 도와주는 어플이예요
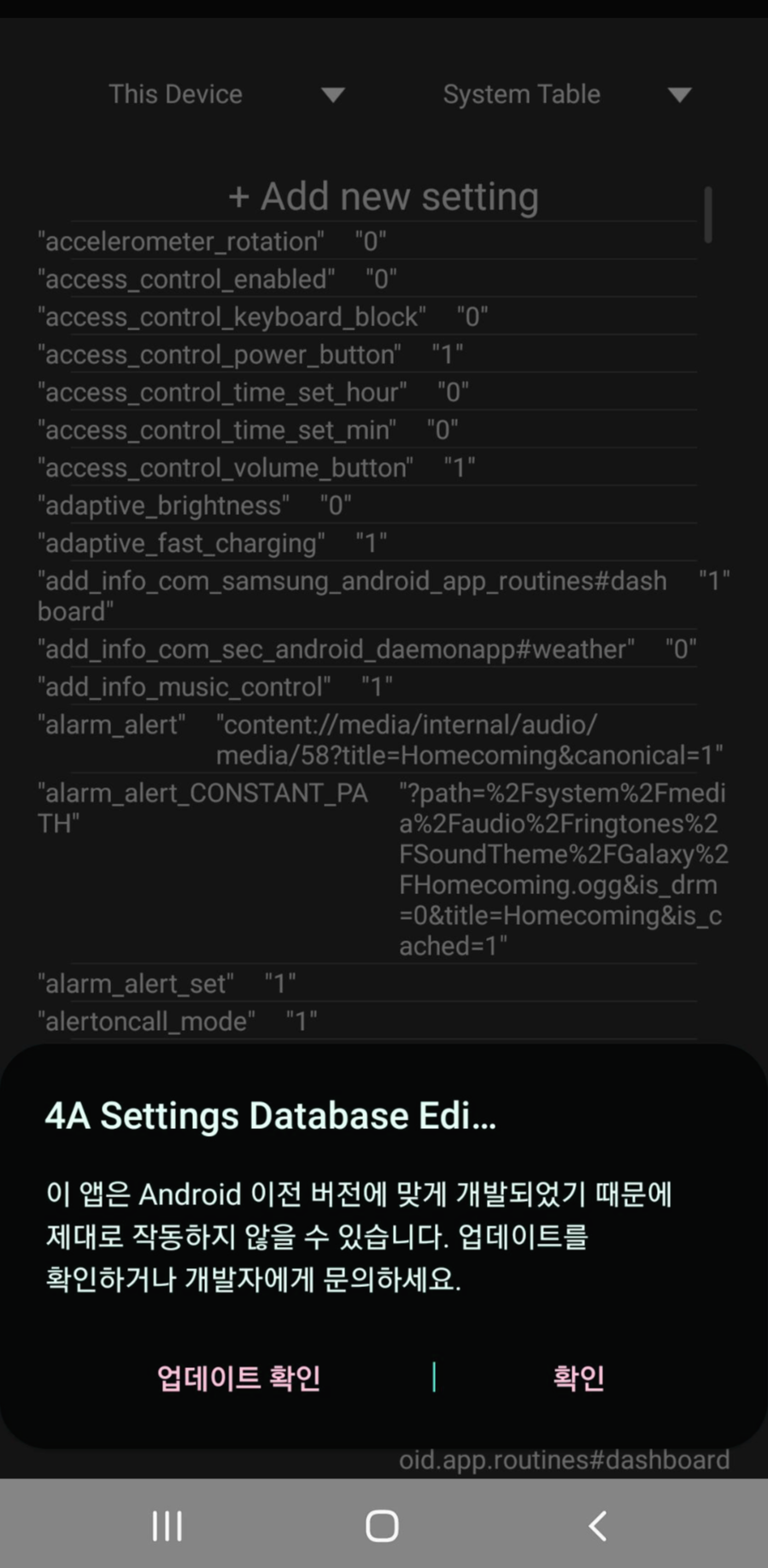
s20의 경우 안드로이드 버전이 달라서 위와 같은 경고 문구가 나타날 수 있는데, 저희는 어차피 카메라사운드 속성 값만 변경할 것이기 때문에 무시하셔도 됩니다.
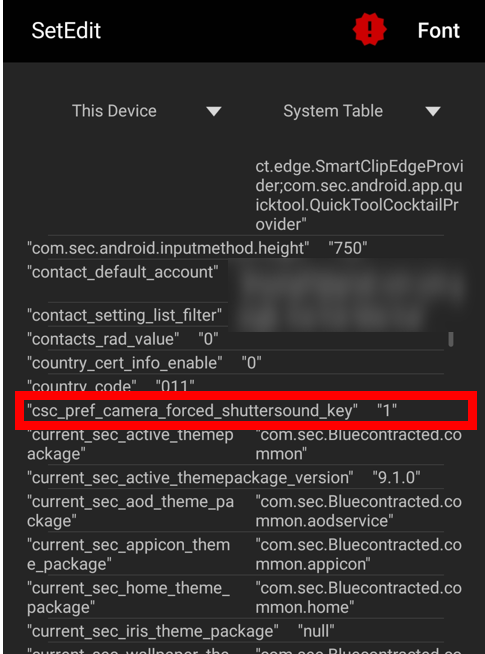
csc_pref_camera_forced_shuttersound_key라는 속성을 찾아줍시다.
딱 봐도, 카메라 셔터소리 강제하기 옵션같죠? 찾아서 클릭해주세요.
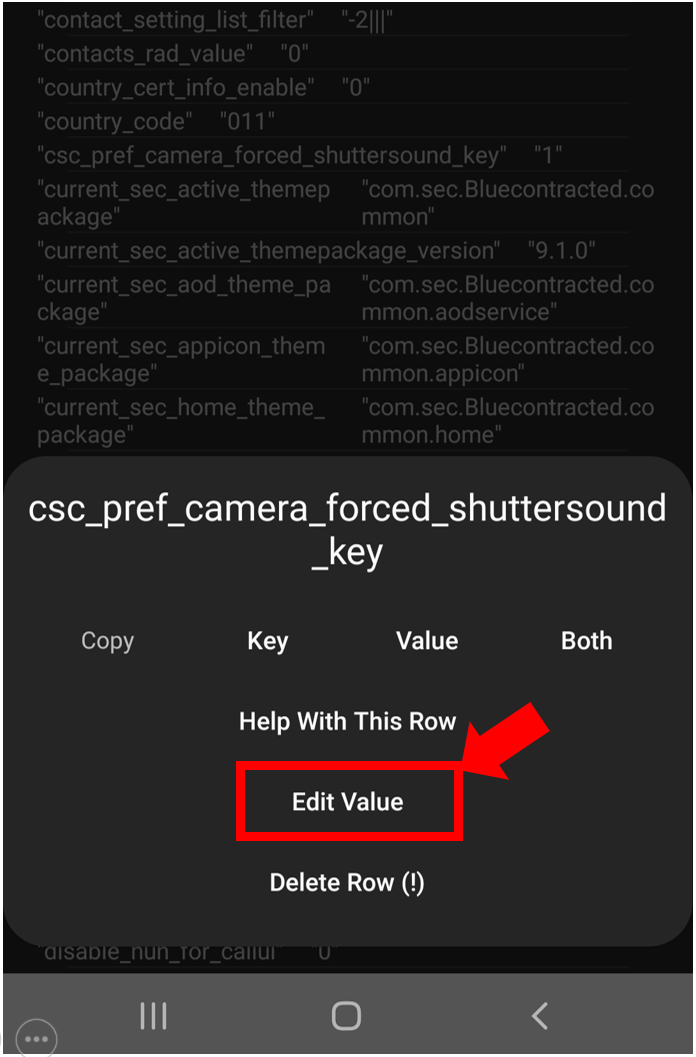
고럼 일케 뜨는데 여기서 'Edit Value'를 클릭~!
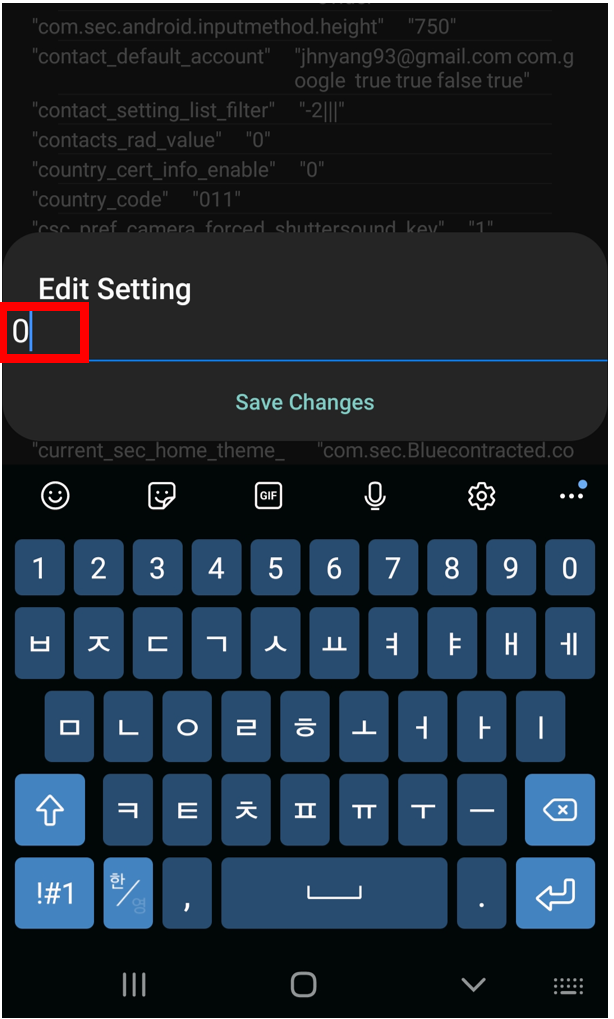
비활성화 시키기 위해 기존에 값이 1이 였던 것을 0으로 변경해주면 됩니다.
3. 개발자모드에서 커맨드로 설정 수정
세번째 방법은 어찌보면 두번째 방법의 속성값을 직접 커맨드로 변경해주는거라 생각하면 돼요.
3-1 데탑 준비 - SDK다운로드
일단 데스크톱에서 핸폰 장치와 통신하려면 SDK를 다운로드해주셔야 하는데요.
SDK에 포함되어 있는 adb 도구로 애플리케이션 디버깅, 로그 확인, 기기 정보를 확인, 상태 및 속성 변경 등등 여러 작업을 수행할 수 있습니다.
다운로드 링크: developer.android.com/studio/releases/platform-tools
SDK 플랫폼 도구 출시 노트 | Android 개발자 | Android Developers
Android SDK 플랫폼 도구는 Android SDK의 구성요소입니다.
developer.android.com
우리는 이 플랫폼으로 안드로이드에 접근해서 속성 값을 변경해줄거예요.
다운로드 페이지에 들어가서 자신의 데탑 운영체제에 맞는 SDK 플랫폼 도구를 다운로드 해줍시다.
저는 윈도우 운영체제를 사용하고 있어서 'Windows용 SDK 플랫폼 도구 다운로드'를 눌러 다운받았어요.

이용약관 체크 후 다운로드 고고씽
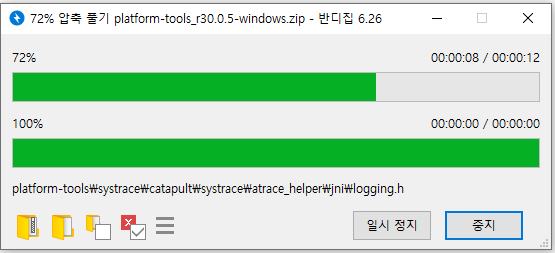
다운받고 나면 원하는 공간에다가 압축을 풀어줍시다. 디렉터리 위치를 기억해줘야해요.
저는 D드라이브인 D:\ProgramData\platform-tools_r30.0.5-windows 요따가 풀었어요.
3-2 안드로이드 설정 - USB 디버깅 모드 ON
컴터와 USB로 연결해 변경하려면 안드로이드의 '개발자 모드'에서 USB디버깅 모드가 켜져 있어야 합니다.
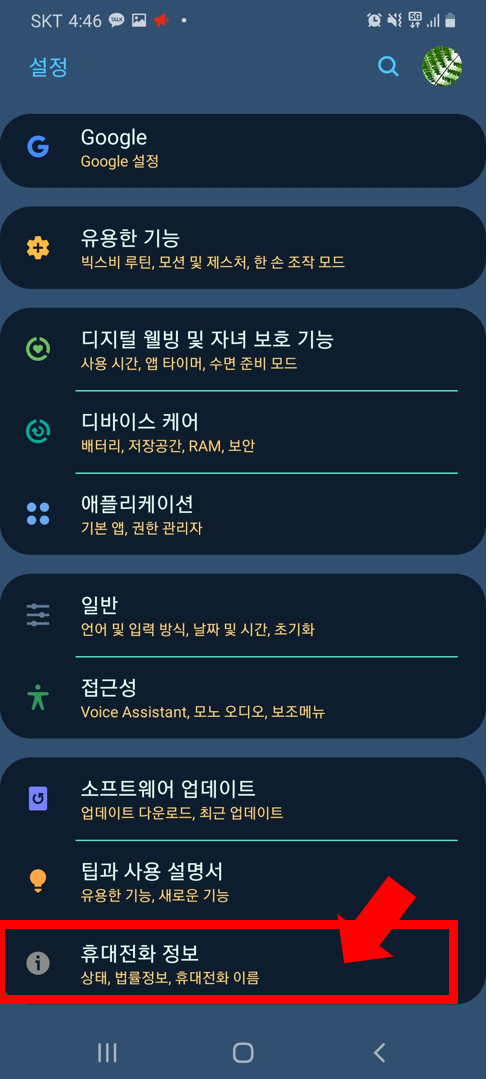
설정에 갔을 때 '개발자옵션'가 없으면 이를 활성화시켜줘야해요.
개발자옵션 있으면 개발자옵션으로 들어가시면 되고 없으신 분은 '휴대전화 정보'에 들어갑시다.
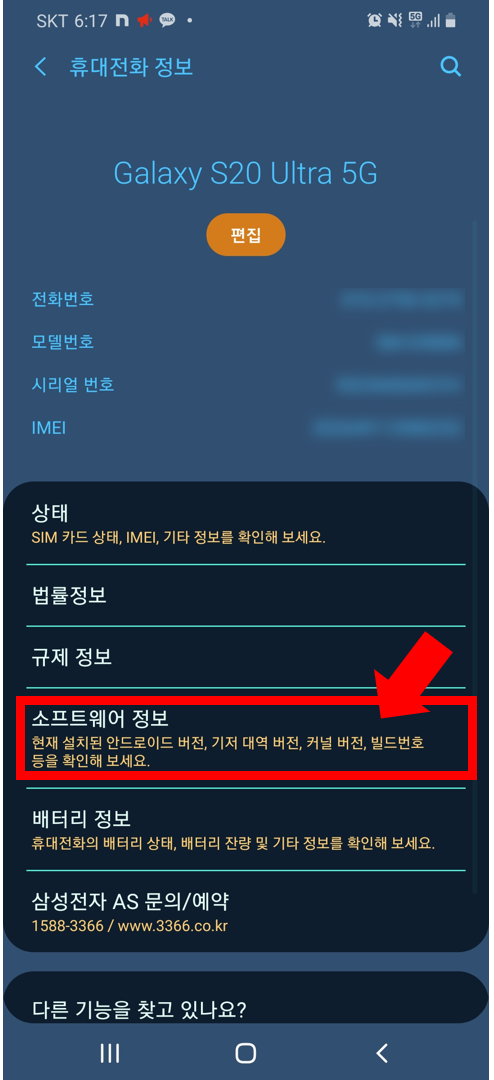
'소프트웨어 정보'를 클릭해주세요.
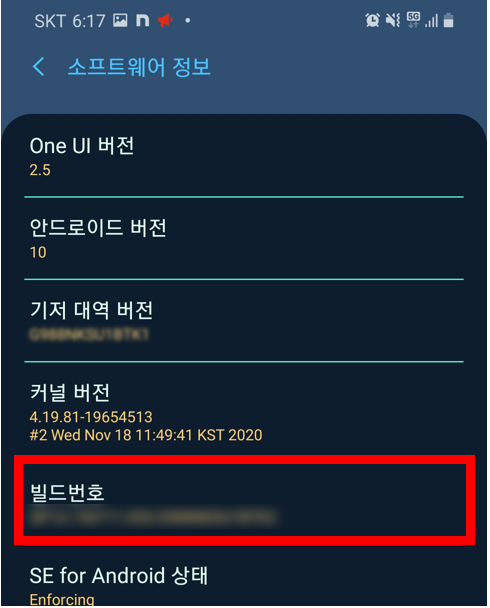
여기에 '빌드번호'가 있는데 이 빌드번호를 연속해서 몇번 눌러주면 PIN입력하라는 창이 뜨면서 개발자옵션이 활성화됩니다. 개발자옵션이 활성화되었습니다 메세지가 뜨면 아까 설정 화면으로 다시 뒤로가기로 이동해주세요.
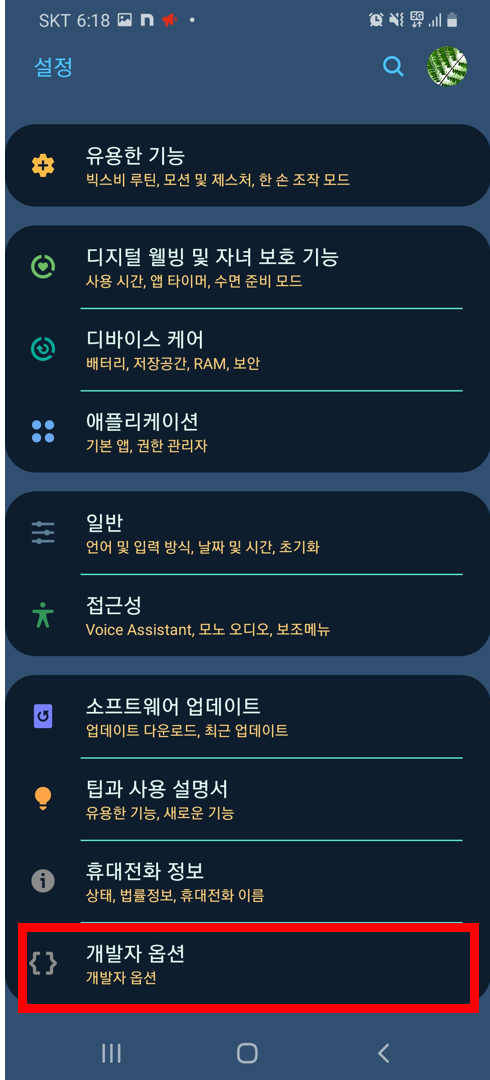
고럼 짠! 아깐 없었던 '개발자 옵션'이 휴대전화 정보 밑에 생긴것을 알 수 있습니다.
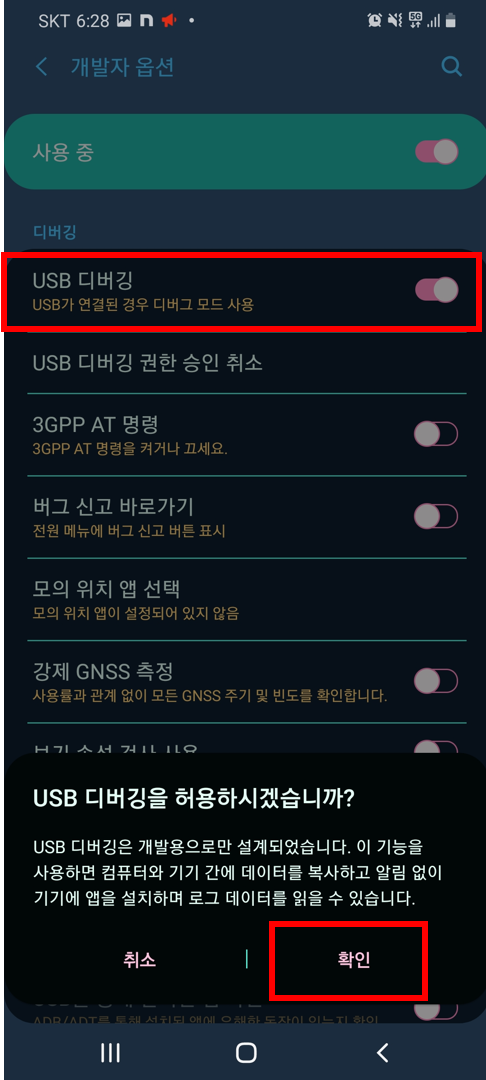
개발자 옵션에 들어가서 스크롤을 조금 내려보면 USB 디버깅이 있는데 얘를 켜주세요!
요까지 하면 데탑과 폰 연결 준비가 끝난거예요.
3-3 USB로 연결 후 시스템속성 변경
이제 안드로이드를 USB를 통해서 연결해줍시다.
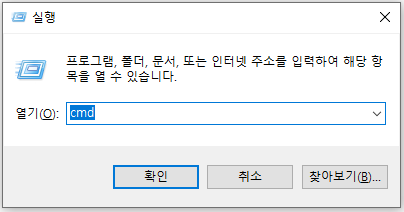
윈도우+R 단축키를 눌러서 cmd창을 켜줍시다.
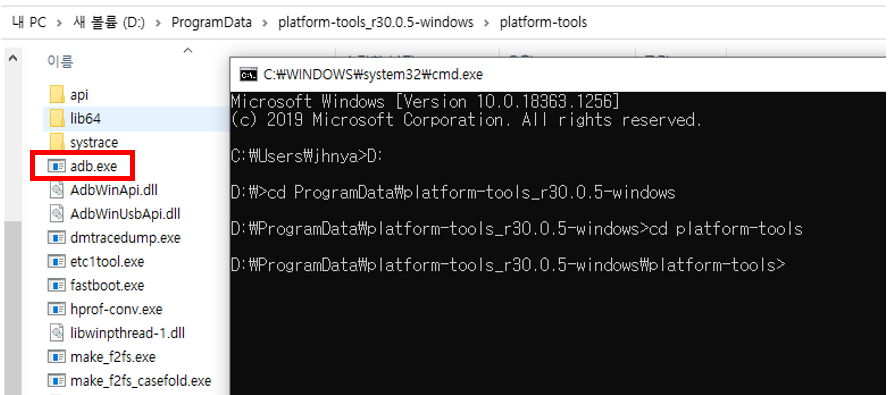
그리고 아까 압축풀어서 저장해뒀던 폴더로 위치를 옮겨주세요. 정확히 말하면 adb.exe파일이 있는 디렉토리로 이동하면 됩니다. cd 명령어는 디렉터리로 이동하는 명령어예요.
adb deviceadb device 명령어를 치면 디바이스 연결 잘 되었는지 확인해볼 수 있습니다.
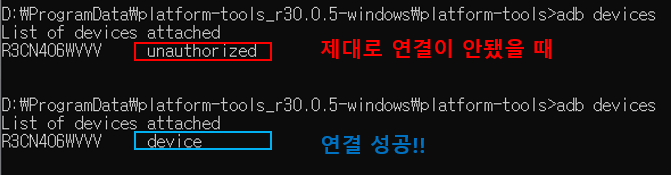
unautorized가 아닌 device가 나오면 연결이 잘 된겁니다.
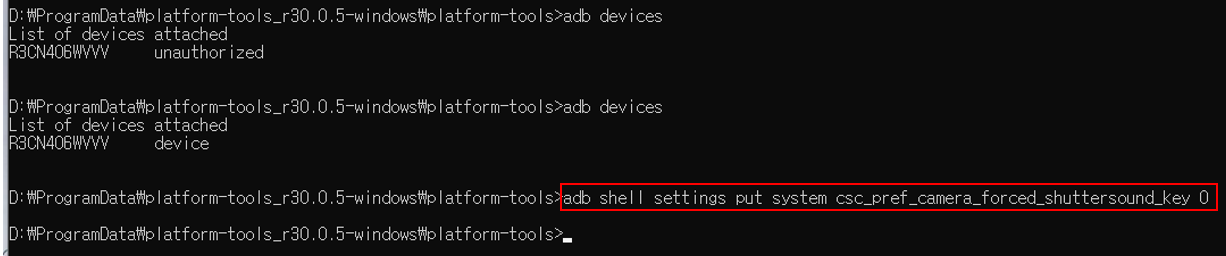
adb shell settings put system csc_pref_camera_forced_shuttersound_key 0
위 명령어는 셔터소리 세팅 끄도록 하는 명령어예요.
요렇게 잘 실행되었으면 성공입니다! 어려워보이지만 하나도 안어렵쥬?
오늘 포스팅은 여기서 마무리 짓도록 할게요~!!
광고클릭/공감/댓글은 정보공유를 위해 노력하는 작성자에게 큰 동기가 됩니다.
이렇게 2020년 한해도 지나가는군요. 모두 연말 행복하게 잘 마무리하시길 바랍니다.
'별걸다하는 IT > 기타IT' 카테고리의 다른 글
| [C++ 윈도우] 2019 비주얼스튜디오 MFC 프로젝트 만들고 간단하게 실행시켜보기 (대화상자 기반) (0) | 2021.01.07 |
|---|---|
| [C#, XAML] WPF 시작하기 - 프로젝트 생성해서 윈도우창 띄우기. C#언어로 윈도우 어플리케이션 프로그래밍 하기! (0) | 2021.01.01 |
| [C#, XAML] WPF 도구 상자 textblock과 textbox 차이 - 비교와 사용 예제 (2) | 2020.12.24 |
| [자료구조 C++] 배열을 이용한 Unsorted Type List 정렬되지 않은 리스트 소스 구현 (1) | 2020.12.22 |
| [시스템설계] USE CASE DIAGRAM 유스케이스 다이어그램에 대한 상세 과정과 개념 정리 (0) | 2020.12.19 |
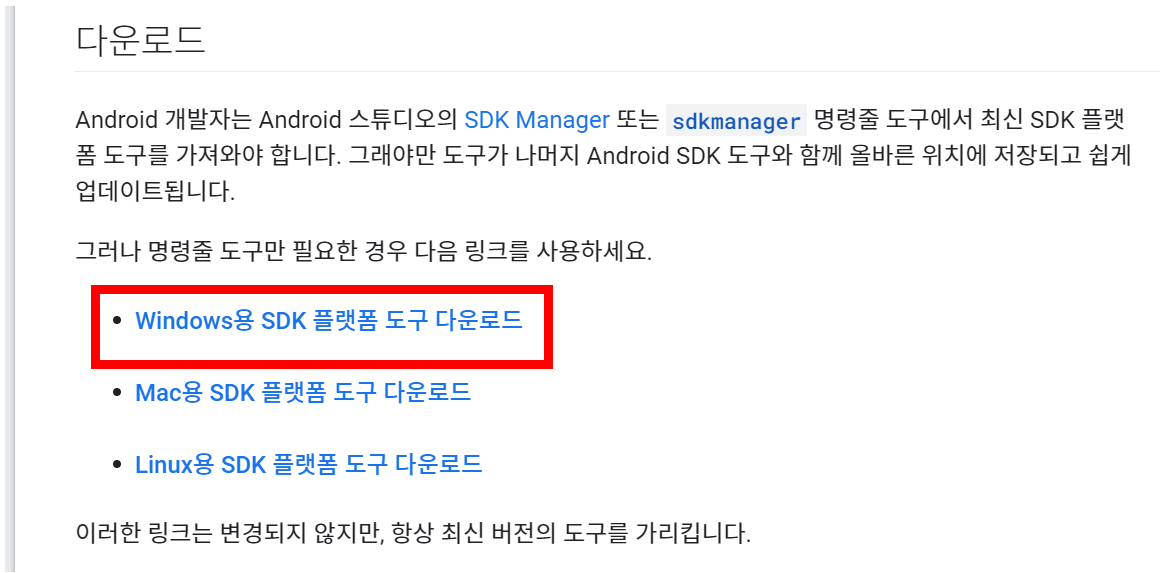




최신 댓글