하드디스크 추가 후 파일탐색기 내PC에 인식되지 않을 경우
안녕하세요 양햄찌 블로그 주인장입니다. ㅎㅎ
오늘은 하드디스크를 추가 장착했을 때 떠야할 D드라이브가 안뜰 경우 보이게 하는 법에 대해 작성하려고 합니다
문제 현상
요새 많은 사람들이 SSD를 메인으로 두고 그 다음에 추가 디스크로 HDD를 두는 방식으로 컴퓨터를 구성하곤 하죠.
HDD를 추가적으로 장착한다면 기존의 C폴더 외에 D폴더가 보여야할텐데
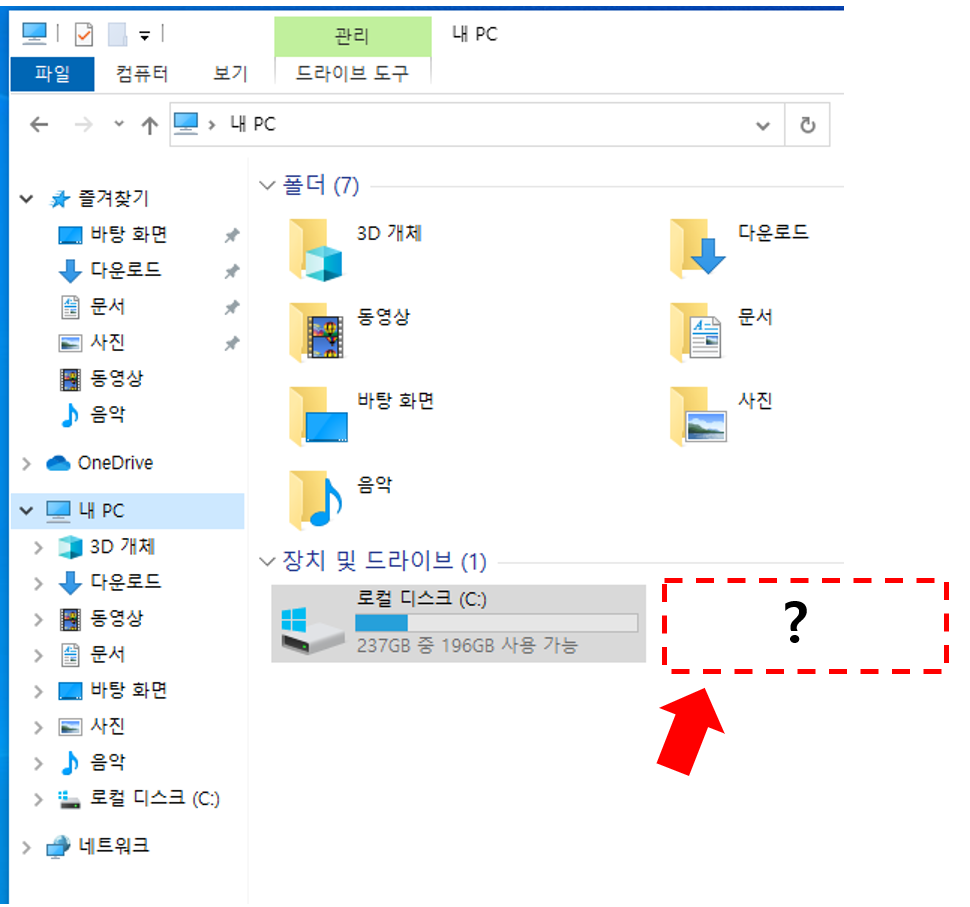
컴퓨터를 켰을 때 위처럼 C드라이브만 뜨고(C드라이브는 SSD) 인식이 안될 경우 해결방법을 알아볼거예요.
사실 디스크가 포맷되지 않은 신제품일 경우 이렇게 탐색기에 뜨지 않는게 정상입니다.
해결 방법
[해결 방법 FLOW 목차]
1. 장치 관리자 확인
2. 디스크 드라이버 확인
3. 컴퓨터 관리의 디스크 관리 확인
4. 저장소 공간 풀 확인 후 제거
5-1 [선택1] 디스크 관리에서 새 볼륨 할당
5-2 [선택2] 저장소 공간 새로 만들기
1. 장치관리자 확인해보기
가장 먼저 장치 관리자에 들어가서 해당 운영체제가 디스크를 인식하고 있는지 아닌지를 확인해봐야해요.
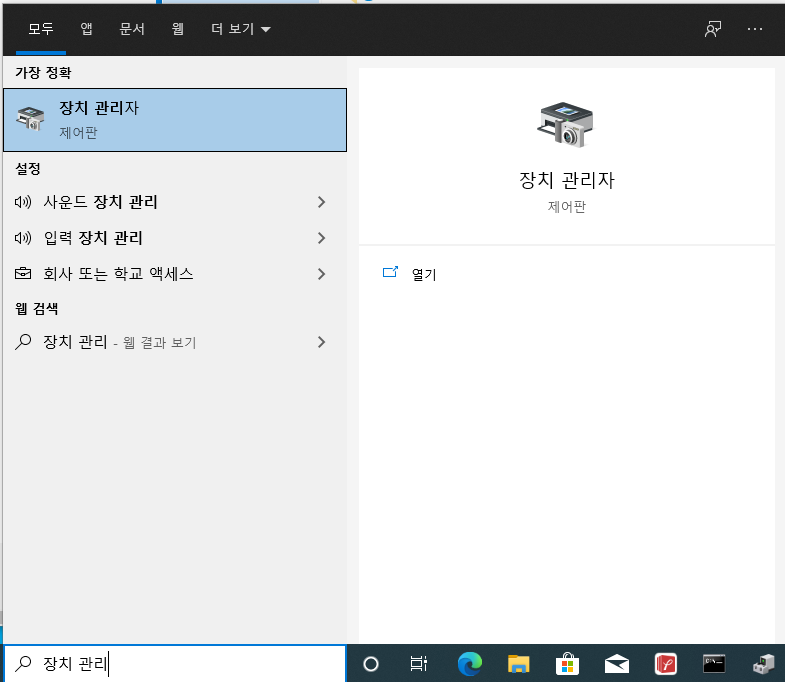
그냥 시작파일 검색창에다가 '장치 관리자' 검색하면 이렇게 바로 뜹니다.

제가 장착한 HDD는 WD제품인데요, 디스크 드라이브에 보시면 SSD인 마이크론 외에 하드 WD까지 잘 인식하고 있음을 확인할 수 있어요.
[장치 관리자 디스크 드라이브에 HDD가 보이지 않을 경우]
바이오스 화면으로 들어가 장치를 인식했는지 체크해줍시다.
◆ 바이오스 화면에도 장치 인식이 안될 경우
→ 메인보드에 하드디스크와 케이블이 문제없이 잘 연결되어있는지 확인해주세요.
→ 시모스 하드디스크 설정이 비활성화로 되어있지는 않은지 체크해주세요.
◆ 바이오스 설정도 정상이고 잘 꽂혀있는데도 인식이 안되는 경우
→ 메인보드에 따라서 다른 슬롯과 회로를 공유할 수도 있으니
(M.2 슬롯을 함께 사용하면 특정 슬롯이 안되는 경우가 있습니다.)
SATA 슬롯을 다른 여분의 슬롯으로 변경해서 시도해보기~
→ 케이블이 불량일 수도 있으니 여분의 케이블로 교체하여 시도해봐주세요.
◆ 바이오스 화면에 인식이 되나 장치관리자에서는 알 수 없는 장치로 뜰 경우
→ 드라이버 업데이트 받아보기 안될 경우 윈도우 홈페이지에가서 드라이브 설치받아 진행해보기
2. 디스크 드라이버 업데이트
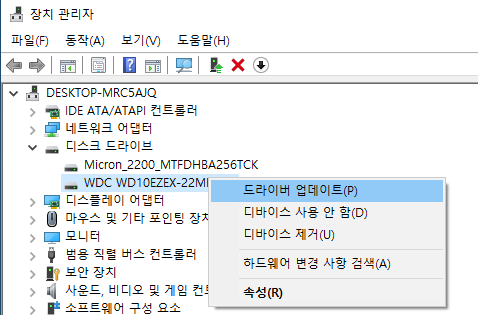
드라이브 업데이트를 한 번 해줍시다. 우클릭하면 메뉴에 있기 때문에 바로 ㄱㄱ
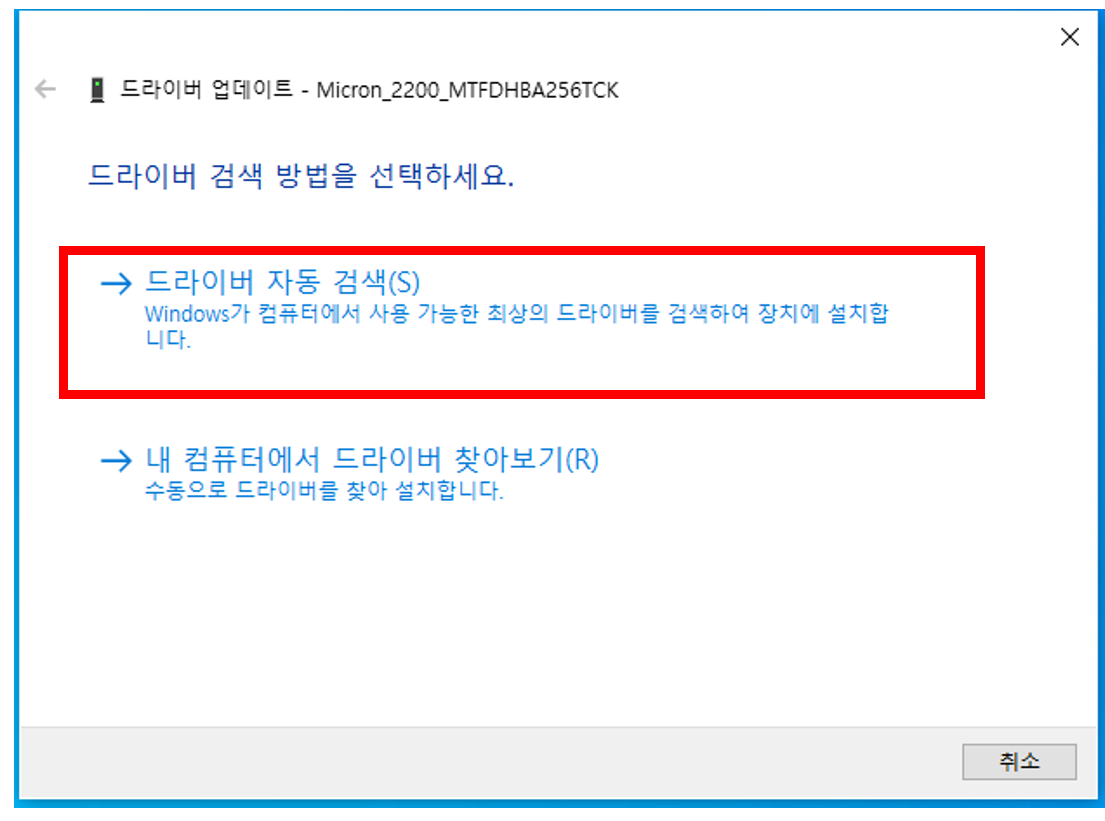
'드라이버 자동 검색' 클릭
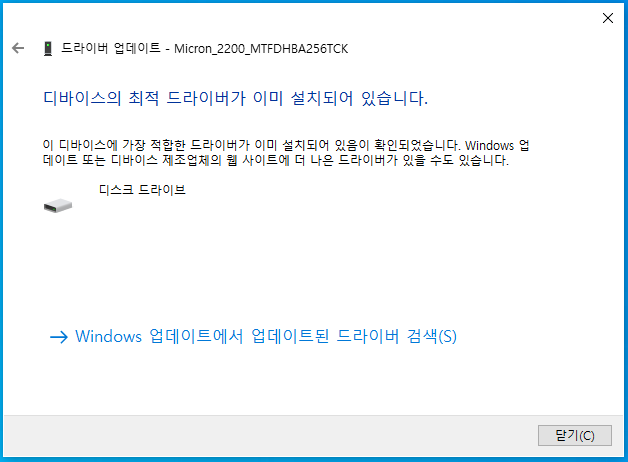
요렇게 나오면 성공
3. 컴퓨터 관리에서 저장소 확인하기
컴퓨터 관리 또한 시작화면에서 검색해서 들어가실 수 있어요 '컴퓨터 관리' 검색으로 들어가줍시다.
해당 화면에 들어갔을 경우 두 가지 케이스입니다.
1. 신규 디스크가 인식되면서 디스크 초기화 창이 뜬다.
2. 컴퓨터 관리에 신규 디스크가 뜨지 않는다.
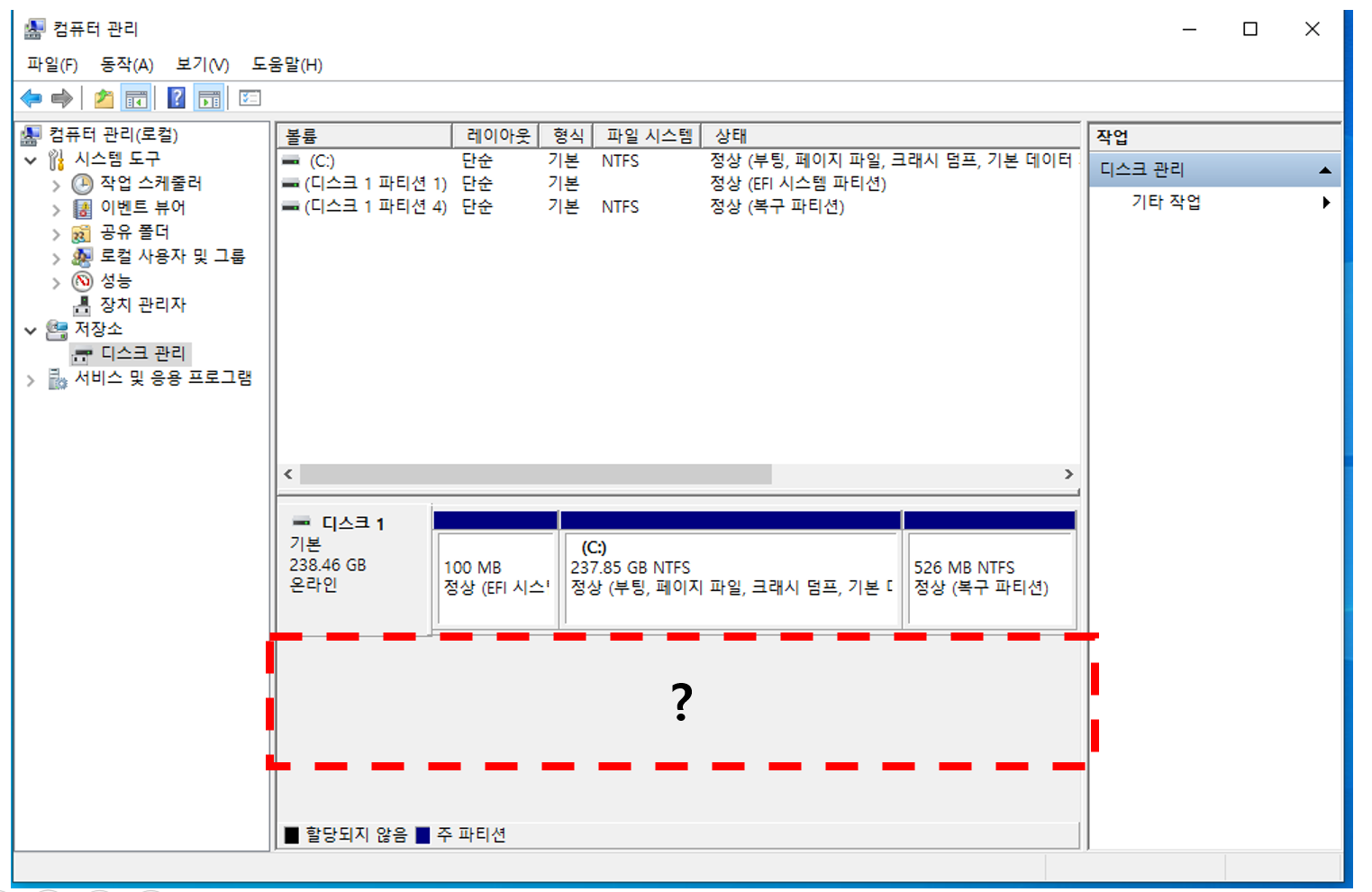
이렇게 부가적인 팝업창 없이 바로 들어가지면 2번 경우입니다.
디스크가 두 개인데 지금 운영체제 깔려있는 SSD말고 HDD가 뜨지 않고 있죠?
만약 디스크 초기화 창이 뜨면 드시크 초기화를 진행하고 디스크 할당만 해주면 해결됩니다
위 결과처럼 디스크 초기화창도 안뜨고 빨간색 네모박스에 아무것도 없다면 파티션이 따로 안잡혀있어서 안뜨는건데요.
SSD에 운영체제를 깔고 HDD 추가한방식이면 HDD 용량이 SSD와 함꼐 스토리지 풀로 잡혀버려서 그렇습니다.
이 케이스의 경우 왜 RAID처럼 DISK들을 하나의 모음으로 잡아버리는지는 의문;; 아시는 분이 있음 알려주시면 감사하겠습니다.
하나로 잡힌 스토리지 풀을 제거해줍시다.
4. 저장소 공간 풀 확인 후 제거
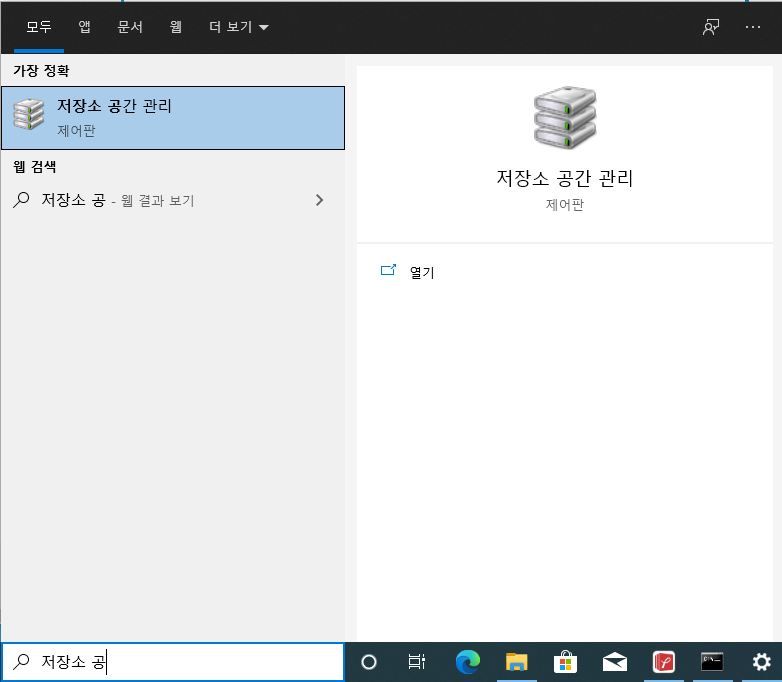
'저장소 공간'을 검색해서 요기 들어가주세요.
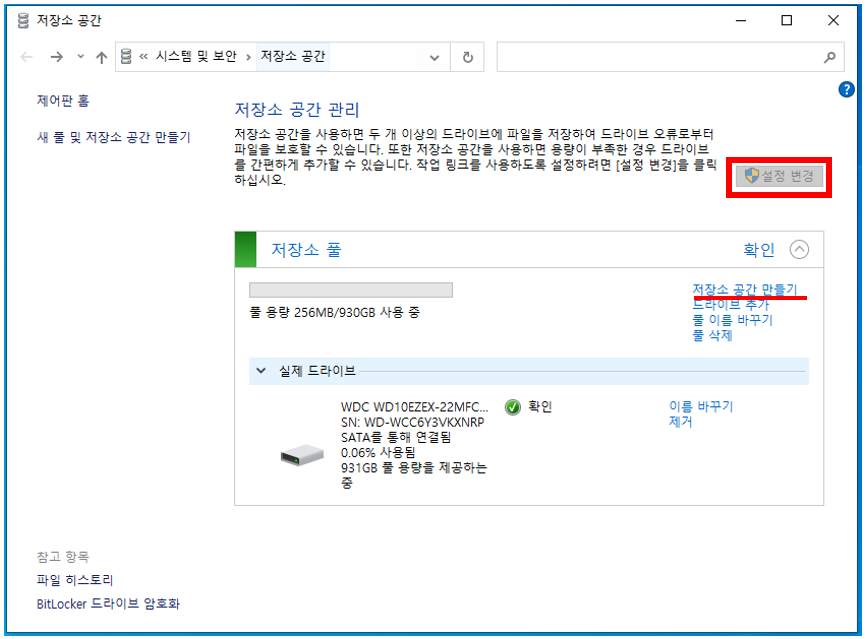
저장소 공간을 사용하면 두 개 이상의 드라이브에 파일을 저장하여 드라이브 오류로부터 파일을 보호할 수 있습니다. 어쩌구저쩌구 설명과 함께 저장소 풀이 어떻게 잡혀있는지 확인해볼 수 있습니다. 사실 저장소 공간은 RAID를 구성할 때 편하게 할 수 있도록 도와주는 창이예요.
설정 변경을 눌러주셔야 구성할 수 있으므로 설정 변경을 눌러줍시다.

'저장소 공간 만들기'를 눌러보면 사용할 수 있는 드라이브가 없다고 하는데 SSD랑 같이 잡혀버려서 그럽니다.

다시 가서 '풀 삭제'를 눌러줍시다.
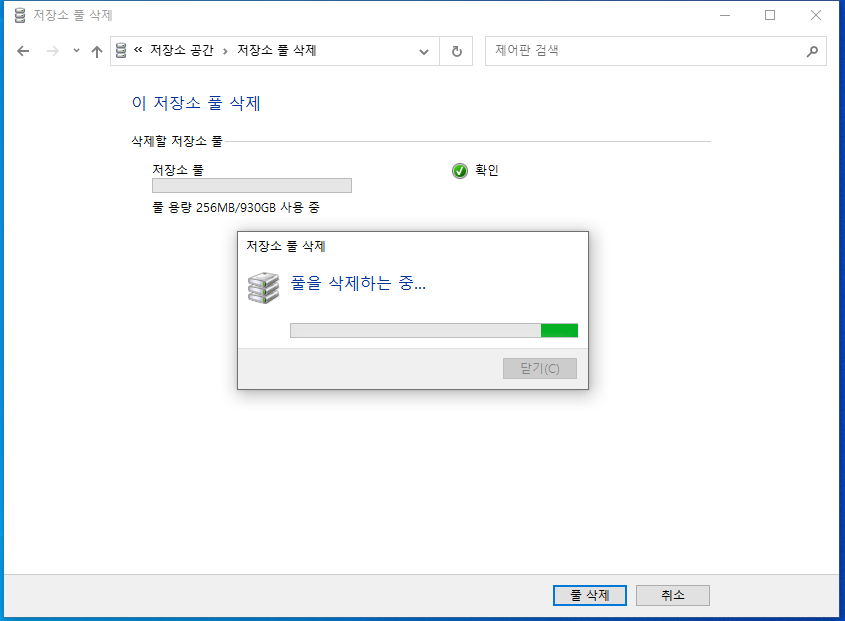
풀 삭제 완료 후 3번 목차의 컴퓨터 관리의 디스크 관리를 다시 들어가보면 디스크를 별도의 파티션으로 인식해서 '할당되지 않음'으로 뜹니다. 여기서 해당 디스크를 우클릭후 새볼륨 형성으로 디스크를 할당해줘도 됩니다.
5-2. 저장소 공간 풀 확인 후 제거
하지만 추후 디스크가 더 늘어났을 경우 공간 관리를 더 쉽게 할 수 있도록
이번에는 저장소 만들기로 진행해볼게요~
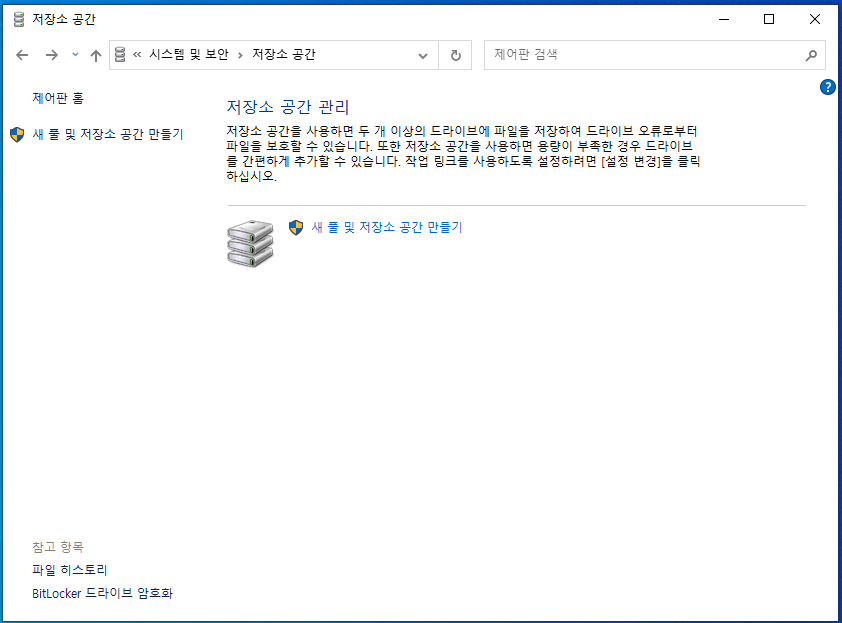
풀 삭제를 했으면 이렇게 뜰텐데요. '새 풀 및 저장소 공간 만들기' 클릭해줍시다.
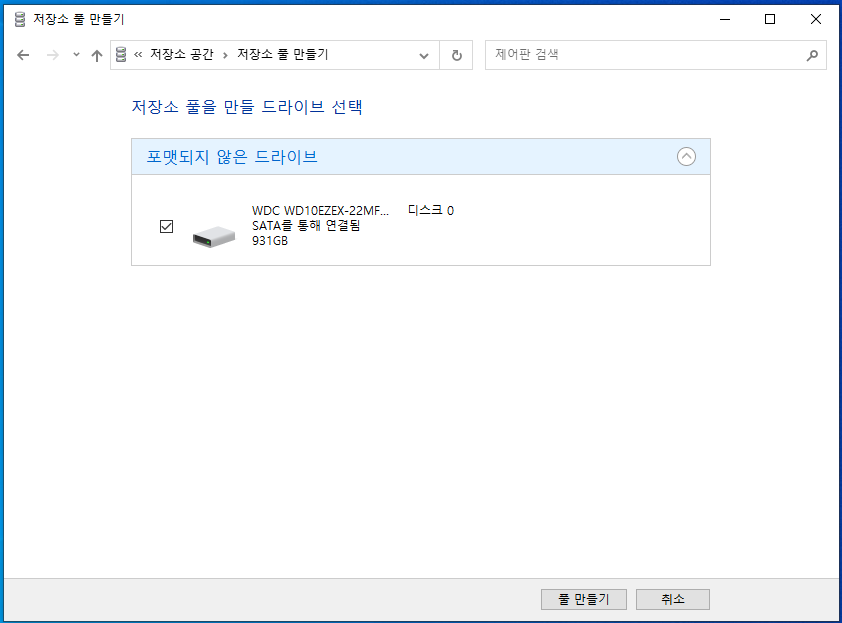
그럼 포맷되지 않은 드라이브가 이렇게 자동으로 떠요. 풀 만들기 ㄱㄱ
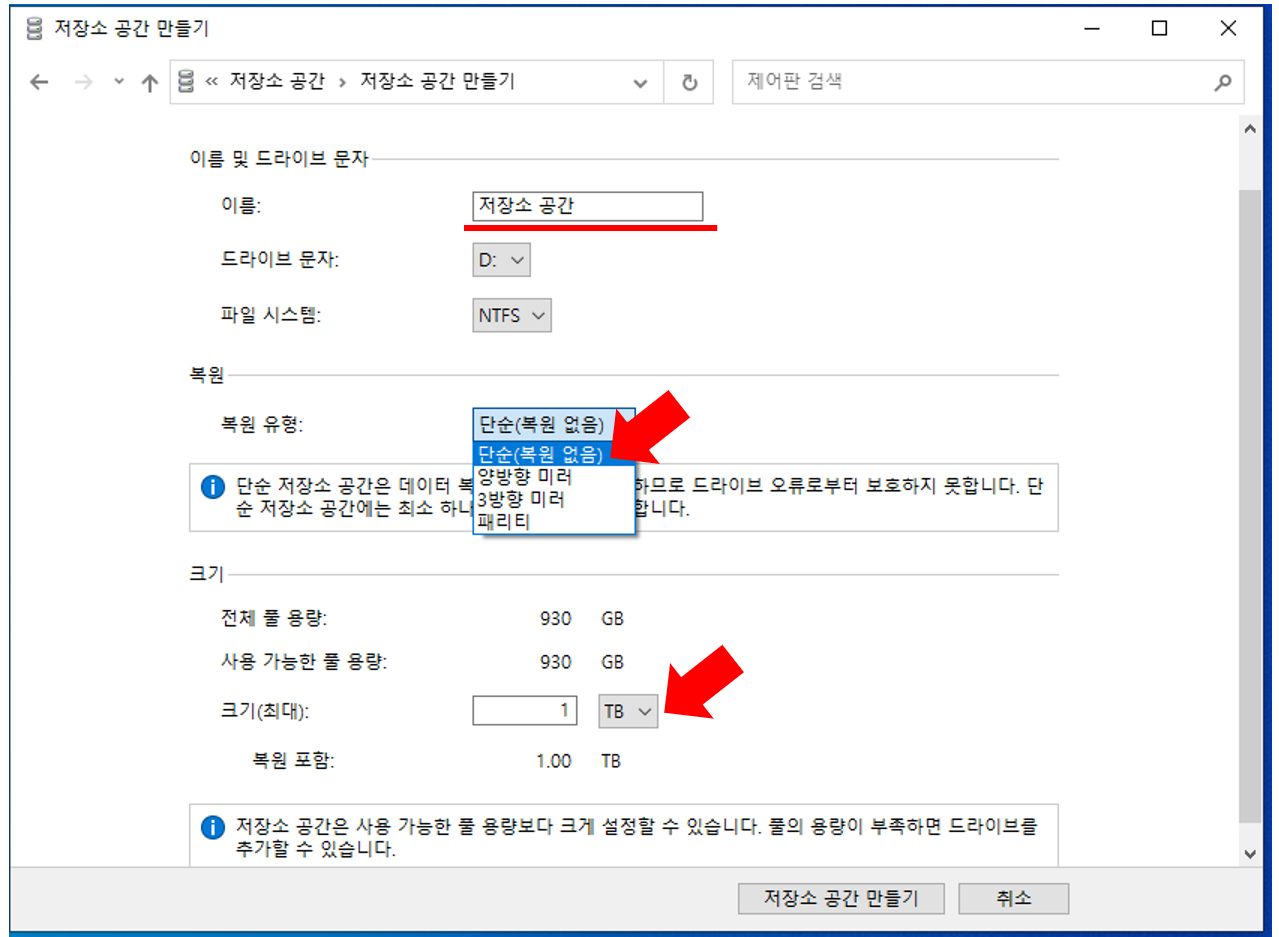
이름: 원하시는 이름으로 변경해주세요. 저렇게 기본으로 설정할 경우 탐색기에서 '저장소 공간 (D:)'의 이름으로 할당됩니다.
복원 유형: RAID설정할 때 사용하는 항목입니다. 지금은 HDD가 하나밖에 없으니까 '단순(복원 없음)'으로 설정해줬어요.
개인 컴이라 어차피 클라우드 쓰니까 복원이 굳이 필요 없기도 하고..?
크기: 단순을 선택하셨다면 크기는 HDD 구매 용량으로 넣으셔도 됩니다. 저는 1TB HDD를 구매한거라 1TB입력해줬어요.
그리고 저장소 공간 만들기 클릭
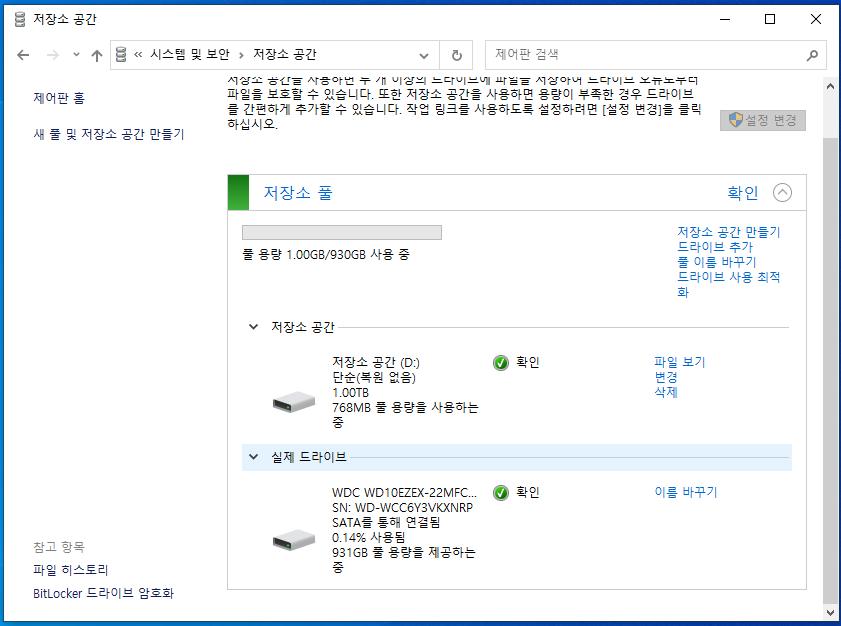
그럼 저장소공간 페이지가 이렇게 변경됩니다.
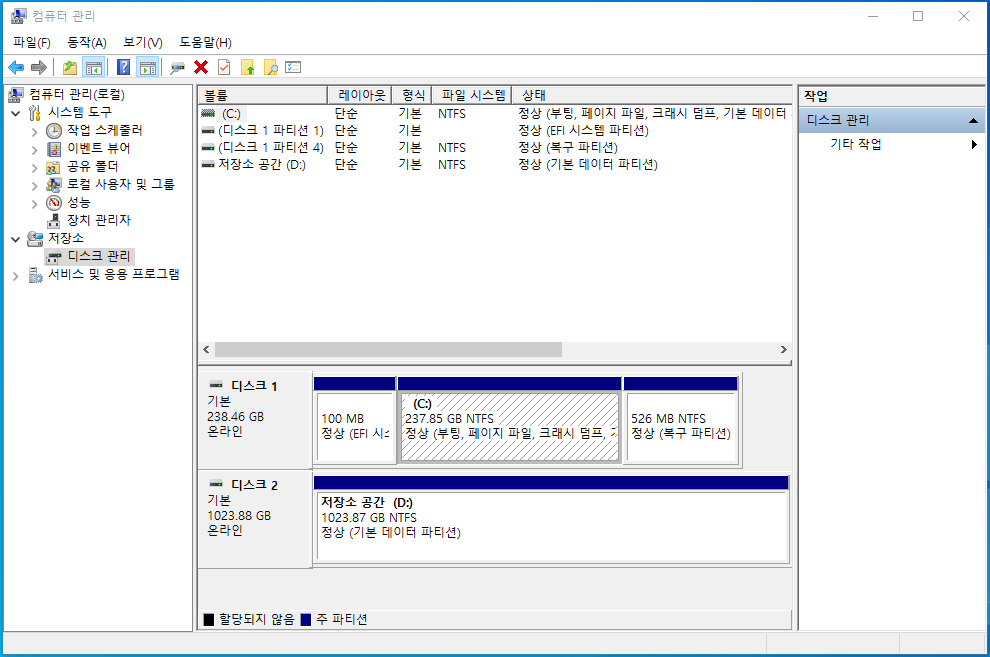
컴퓨터 관리 페이지에 가서 확인해봐도 디스크1만 있었던게, 디스크2 포맷후할당이 되어 이렇게 변경된 것을 확인할 수 있어요.
결과 확인

우리가 원했던~~~~~~
탐색기 내 PC부분을 가서 확인해봅시다. 사라졌었던 D드라이브가 뙇! 생긴 것을 확인할 수 있어요.
오늘 포스팅은 여기까지입니다. 도움이 되셨다면 공감은 어떤가요?
작성자에게 큰 힘이 됩니다 그럼 다음 포스팅에서 봐요 :)
'별걸다하는 IT > 윈도우' 카테고리의 다른 글
| 윈도우 탐색기 창 왼쪽 목록 메뉴 사라짐 되돌리는 법 (0) | 2021.12.31 |
|---|---|
| [WSL]윈도우에서 리눅스 설치해 배시 사용하기 - 윈도우 우분투 (2) | 2021.04.26 |
| CD키 없이 윈도우 운영체제 USB로 설치하는 방법1 - 윈도우USB만들기 (0) | 2021.04.14 |
| [윈도우] 하드디스크 포맷하는 법, 디스크 D드라이브 초기화 포맷 방법 (0) | 2021.03.09 |
| [윈도우] 컴퓨터 원격으로 접속하기, 집에 있는 데탑 원격 연결해 사용하는 방법 (4) | 2020.05.07 |




최신 댓글