안녕하세요~~!
오늘은 윈도우10 또는 윈도우11에서 네트워크 폴더를 클릭했을 때
경고창이 때믄셔 '네트워크 검색이 꺼져 있습니다~' 어쩌구 뜨는거 해결 방법에 대해 알아볼거예요
네트워크 검색이 꺼져 있습니다 현상

파일탐색기에 들어가서 네트워크 폴더를 클릭하면 위 사진처럼
네트워크 검색이 꺼져 있습니다. 네트워크 컴퓨터~ 어쩌구 이런 알람창이 떠요.
저는 다른 사람 컴퓨터이 폴더를 공유폴더로 공유하거나
NAS에 있는 폴더를 내 컴퓨터 파일탐색기에서 접근하거나
요런 용도로 사용하려고 해요.
그러려면 해당 경고창이 뜨지 않아야 해서 설정을 잡아주려고 합니다.
방법은 두 가지가 있는데요.
※ 네트워크 및 파일공유 설정 방법
1. 저렇게 경고창이 떴을때 저기서 (파일탐색기에서) 해결하는 법
2. 제어판에 들어가서 설정하는 법
1. 네트워크 및 파일공유 파일탐색기에서 해결
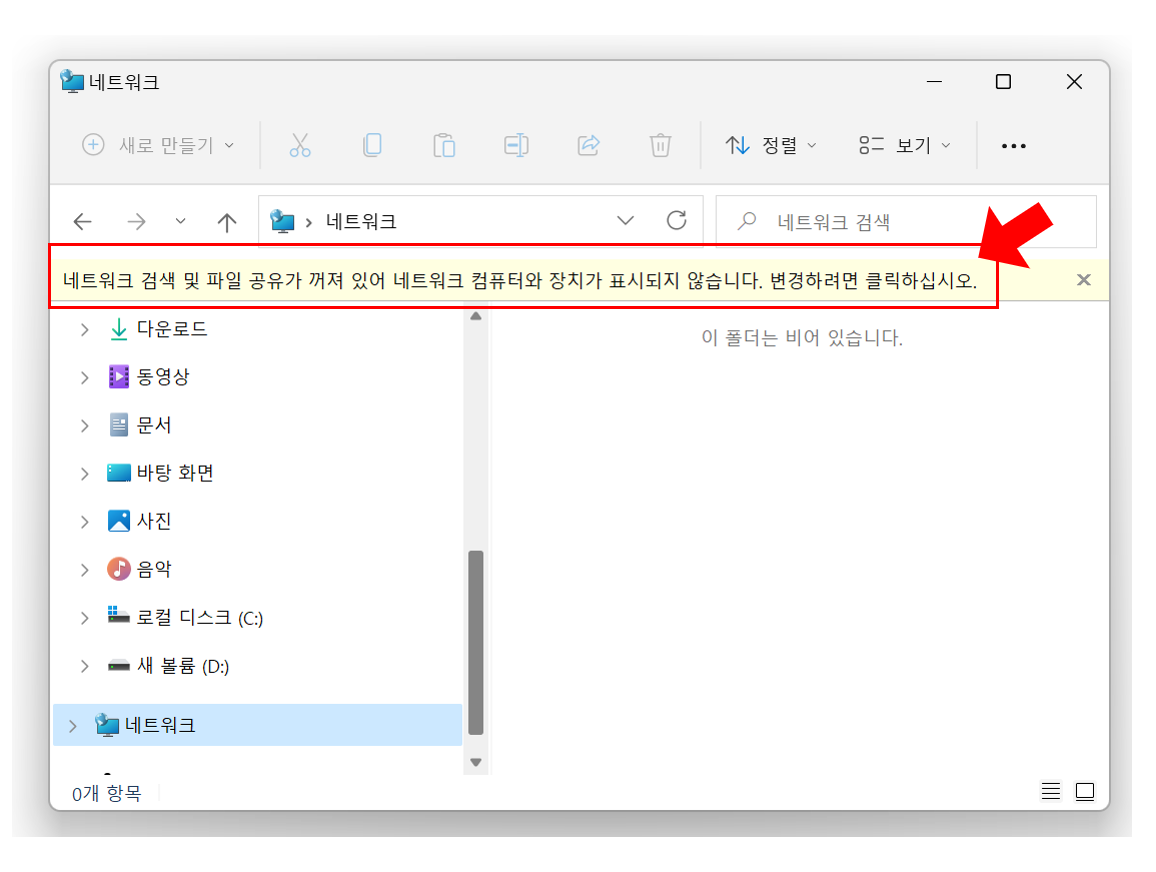
저렇게 경고창을 클릭했을 때 확인을 누르면 상단에 위처럼 알람이 뜨는데요
만약에 이 알람이 뜨지 않으면 두 번째 방법을 참고해주세요
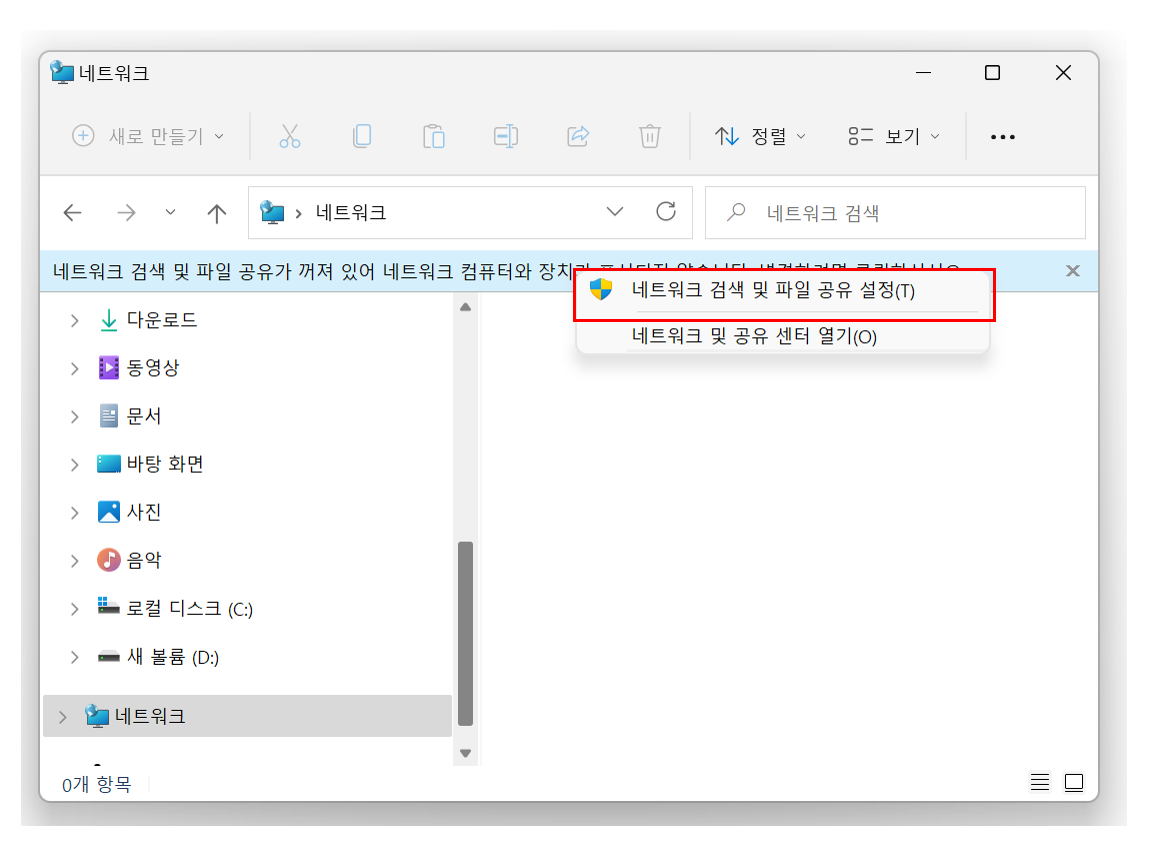
여기서 네트워크 검색 및 파일 공유 설정을 클릭해줍시다.

그럼 이렇게 뜨는데 여기서
예. 모든 공용 네트워크에 대해 네트워크 검색 및 파일 공유를 사용합니다
클릭해주면 돼요.
이게 끝임 ㅎㅎㅎ
2. 제어판에서 네트워크 검색 파일 공유 설정
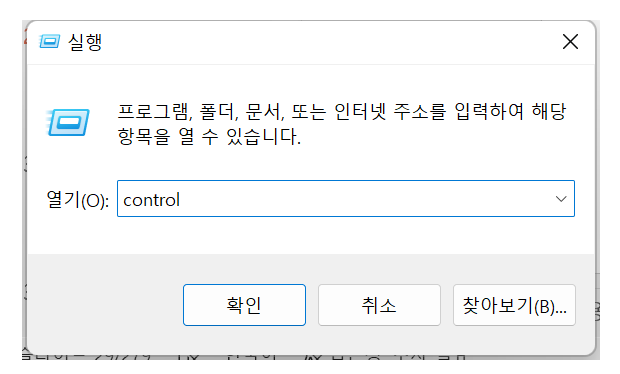
제어판에 들어가주세요.
시작프로그램 검색에 제어판을 쳐서 들어가줘도 되고
저처럼 윈도우 실행(윈도우키 + R)을 눌러서 제어판(control)을 들어가줘도 됩니다.

네트워크 및 인터넷 들어가주세요.
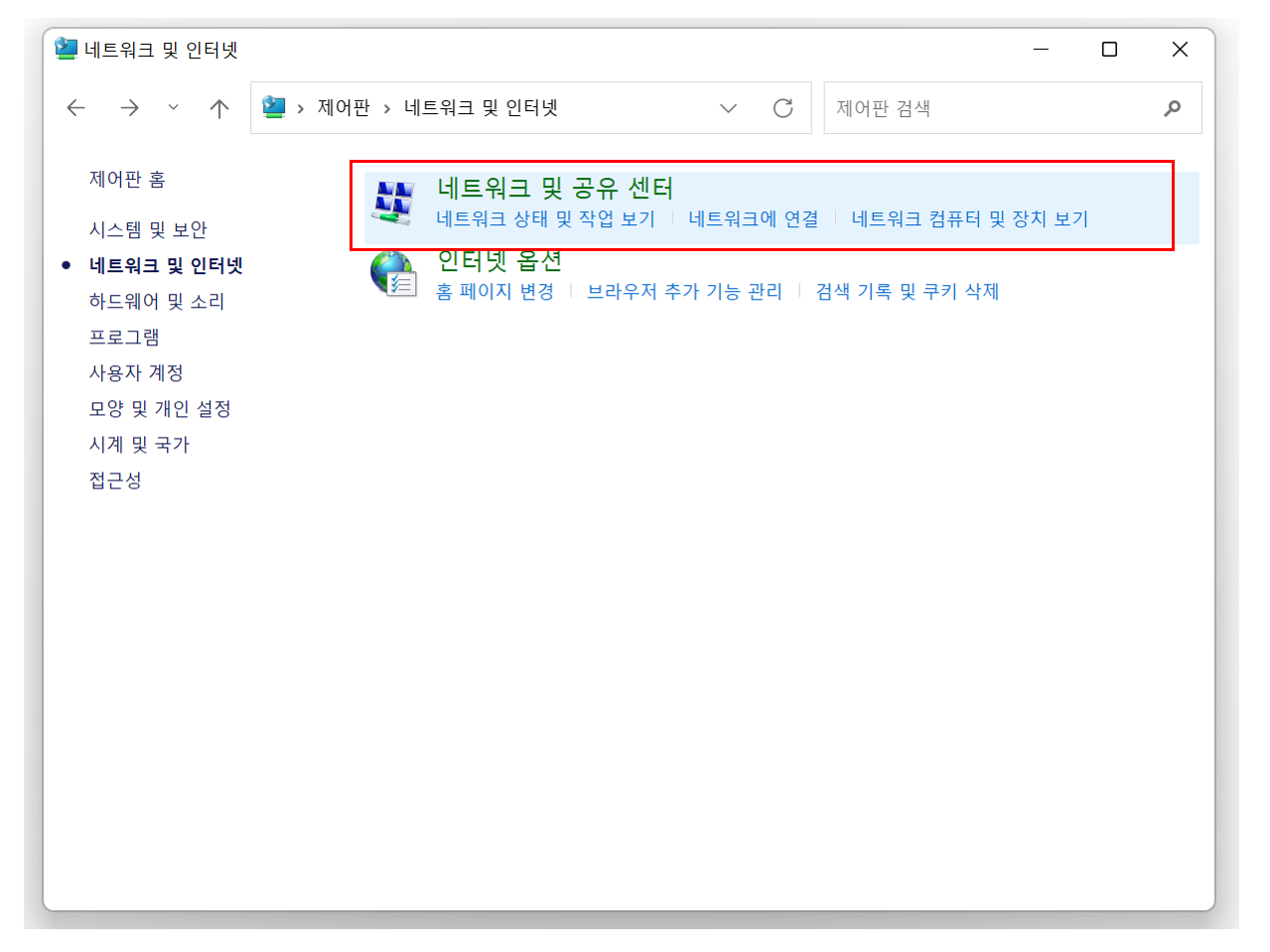
여기서 다시 네트워크 및 공유 센터 클릭!
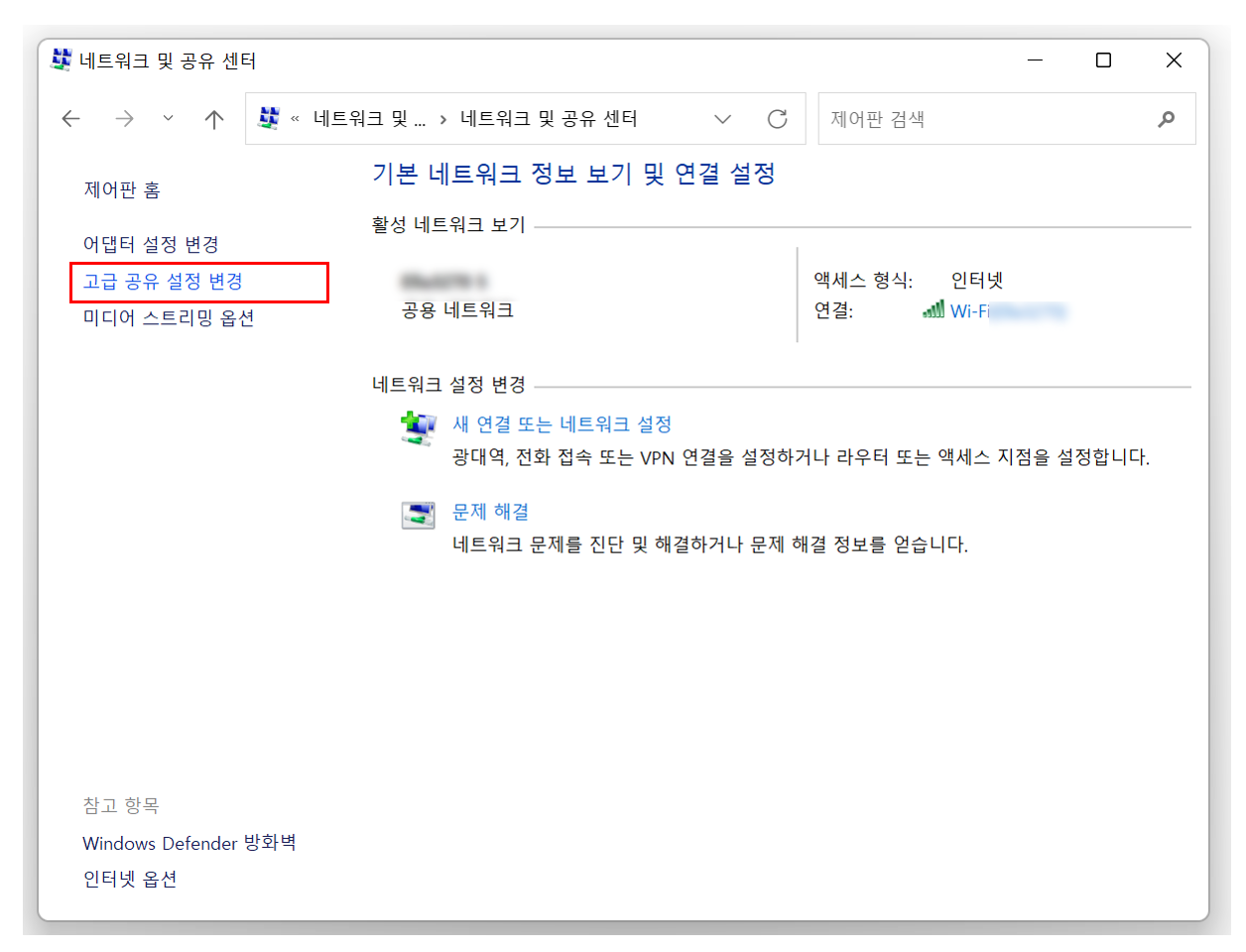
그럼 이런 '기본 네트워크 정보 보기 및 연결 설정' 창을 볼 수 있는데
왼쪽 메뉴에서 '고급 공유 설정 변경' 들어가줍시다.
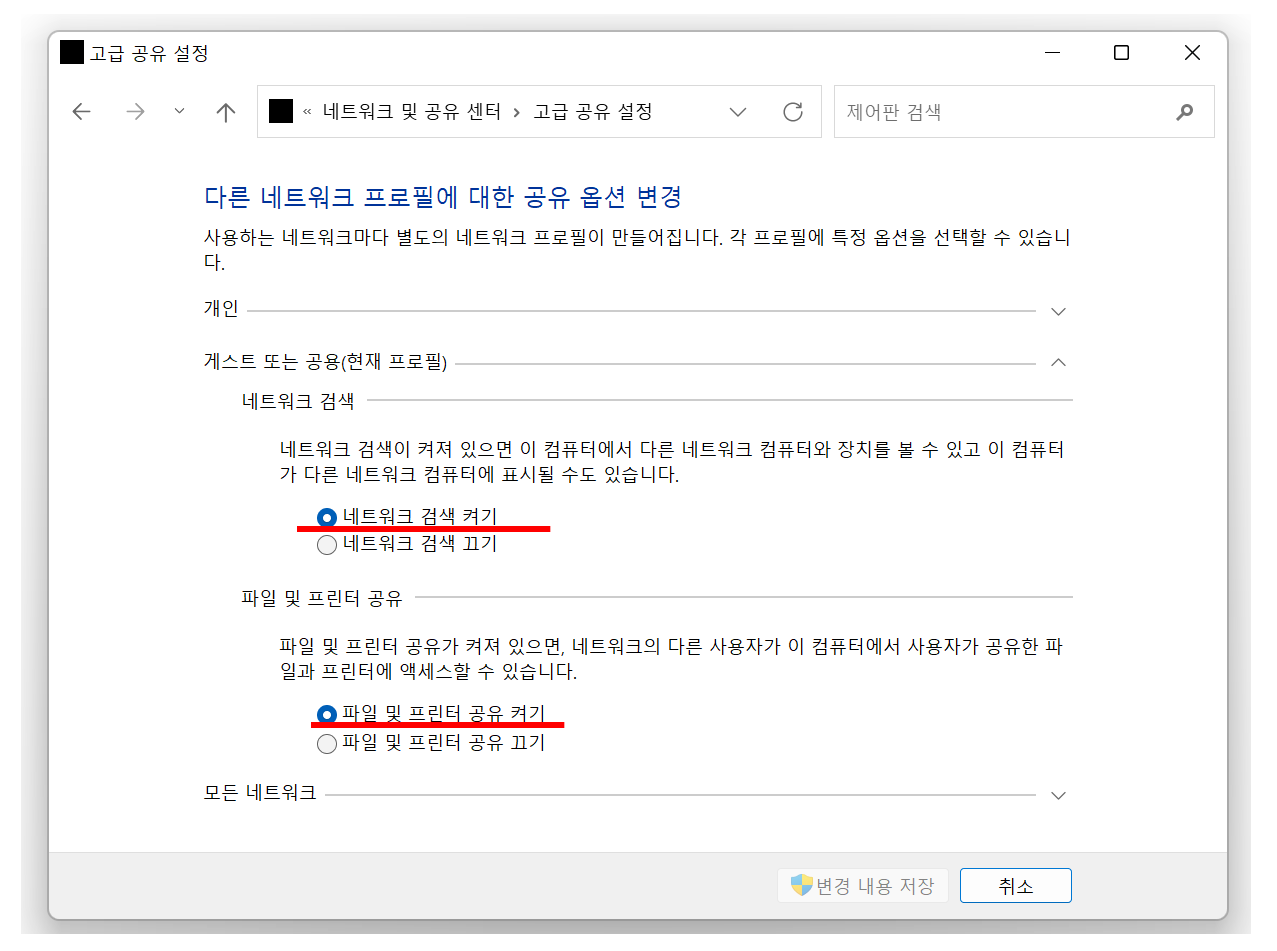
요기서 네트워크 검색과 파일 공유 모두 설정할 수 있어요.
설명이 매우 잘 나와있습니다.
네트워크 검색이 켜져 있으면 내 컴과 다른 네트워크에 있는 컴퓨터 또는 장치를 볼 수 있고 그 반대도 된데요
저는 다른 네트워크에 속해있는 나스 서버에 접근하고 싶은 목적이니까 이건 당연히 켜져 있어야겠죠
다른 네트워크 나스 서버에 파일시스템을 공유하고 싶은거니까 두 번째 항목도 켜져있습니다.
1번 방법이나 2번 방법이나 접근 방법만 다를 뿐 똑같아요.
오늘 포스팅은 여기까지입니다.
'별걸다하는 IT > 윈도우' 카테고리의 다른 글
| 윈도우11 한영키 전환 안됨, 한영전환 키보드 안먹을때 해결방법 (4) | 2023.02.19 |
|---|---|
| [WSL] 윈도우 리눅스 환경변수 출력 안됨 적용 안될때 - WSLENV 윈도우 우분투 환경변수 공유 (1) | 2022.02.10 |
| 윈도우 탐색기 창 왼쪽 목록 메뉴 사라짐 되돌리는 법 (0) | 2021.12.31 |
| [WSL]윈도우에서 리눅스 설치해 배시 사용하기 - 윈도우 우분투 (2) | 2021.04.26 |
| 하드디스크 인식 해결- HDD 추가 장착 후 D드라이브 생기지 않을 때, 탐색기에 D폴더 안보일때 (14) | 2021.04.15 |




최신 댓글