안녕하세요!
주인장 양햄찌입니다
오늘은 윈도우에서 원격으로 접속하는 법을 알아보도록 해요.ㅎㅎ
원격은 내가 밖에 있어도 집에 있는 즉 내가 원하는 컴터를 사용하느거처럼 접속할 수 있다는 장점이 있지만
항상 그 컴터를 켜놔야한다는 단점이 있죠 ㅎㅎ
취준생때는 잘 몰랐던 점을 하나 알려드리면,
IT회사중에서도 리스크가 큰 파트 같은 경우 언제든 장애가 발생하면 대처할 수 있도록 24시간 컴퓨터를 켜둔답니다.
그리고 장애가 발생하면 비상대기조가 즉시 원격으로 접속해서 문제를 해결하죠 ㅎㅎ
물론 이런 경우 보안이 중요하기 때문에 이렇게 원격을 접속하지는 않지만! 그냥 내 컴 연결하는데 사용하는 용도로는 괜찮겠죠 ㅎㅎ
집에있는 컴퓨터 즉 원격 대상 데탑 설정하기 (서버)
1. 원격 활성화
'WIN + i'를 눌러서 윈도우창에 들어가줍시다.
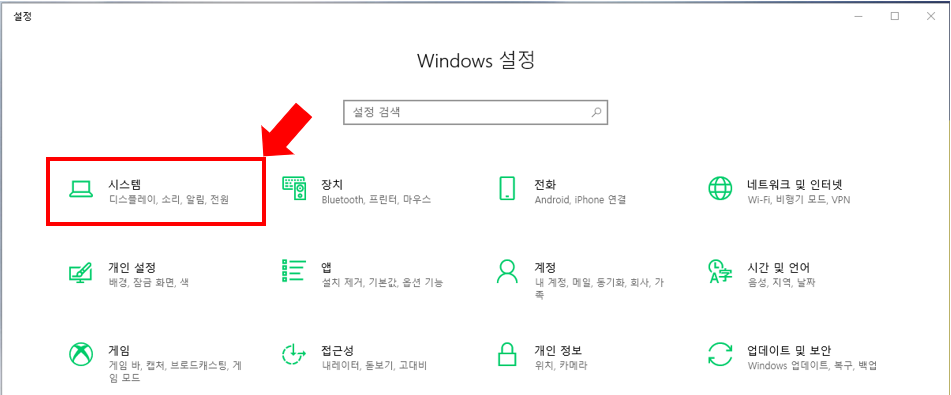
고럼 요렇게 창이 뜨는데 시스템을 들어가주세요
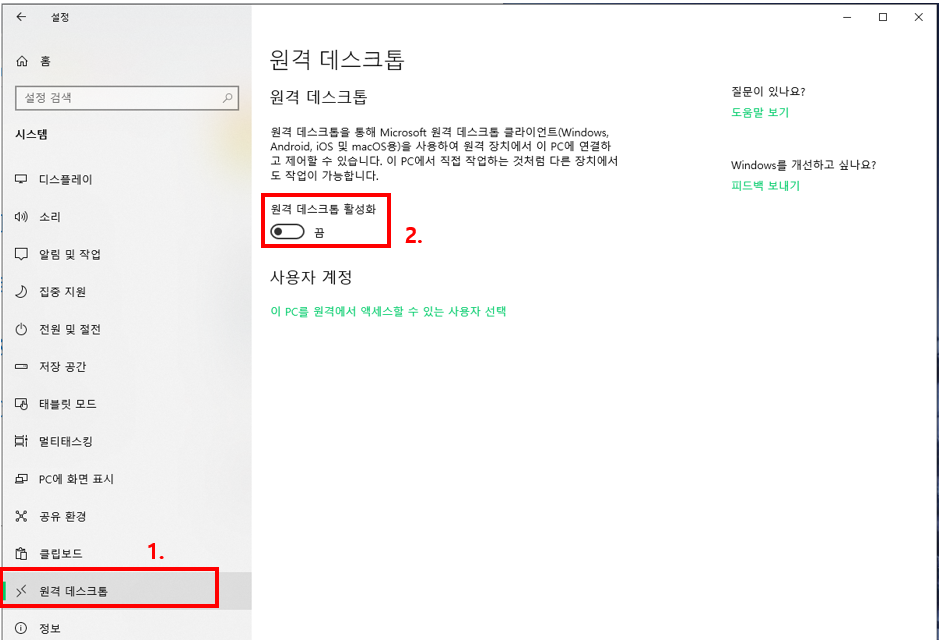
왼쪽 항목중 밑단에 '원격 데스크톱' 버튼이 있는데 얘를 눌른 후 원격 데스크톱 활성화가 '끔' 되어 있을 경우 '킴'해주세요

당근 확인!

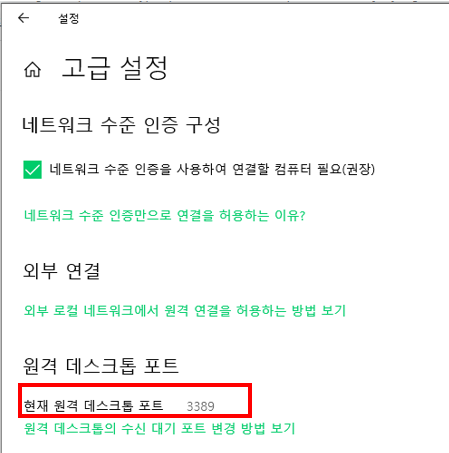
그럼 이렇게 변하는데 여기서 '고급 설정'을 눌러보면 원격 연결할 때 기본적으로 사용하는 포트를 확인할 수 있어요. 윈도우는 원격 데스트톱 접속 포트로 3389를 씁니다. (자동으로 연결해주기 때문에 딱히 크게 신경쓸 필요는 읍지만~)
2. IP주소 기억하기
왜냐 클라이언트에서 일로 IP주소로 접속할거거든요

cmd 창을 열어서 ipconfig 명령어를 쳐보면 '이더넷 어댑터 이더넷' -> IPv4 부분에서 내 IP주소를 확인하실 수 있습니다. 저는 110.9.**.178이네요 ㅎㅎ
3. 방화벽 체크
Windows10에서는 원격의 경우 방화벽이 허용으로 되어있어 딱히 큰 설정이 필요하지는 않습니다.
혹 확인차 설정을 확인하고 넘어가요

'Window + R'을 누르면 실행창을 열 수 있는데 여기서 'firewall.cpl'을 입력하시면 바로 방화벽 창으로 넘어가실 수 있습니다.

아님 그냥 이렇게 검색해서 들어가줘도 돼요 ㅎㅎ

그럼 이렇게 윈도우디펜더 방화벽 창이 뜹니다.
'Windows Defender 방화벽을 통해 앱 또는 기능 허용'클릭해서
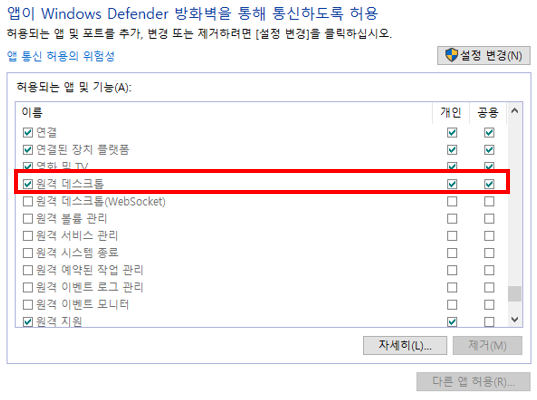
원격 데스크톱 항목이 잘 체크되어 있는지만 확인해줍시다.
원격 접속하기 (클라이언트)
만약 집에 있는 데탑에 내가 노트북으로 원격 접속하려 한다면 노트북에서 접속하는 방법입니다.

마찬가지로 이렇게 '원격'키워드 검색해서 들어갈 수도 있고
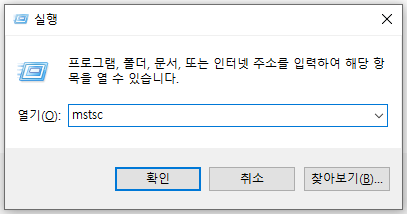
실행창을 이용해서 접속할 수도 있습니다. 키워드는 'mstsc'!
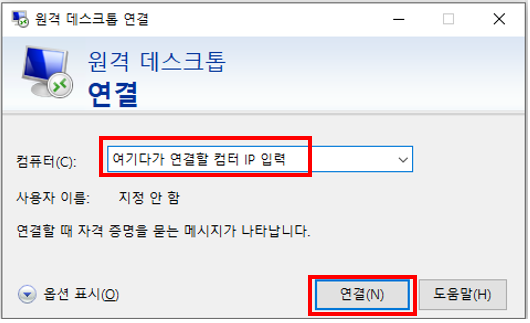
고럼 이렇게 뜨는데, 아까 서버설정 2번에서 알아봤던 서버의 IP를 여기 넣어줍시다. 그리고 연결 클릭! (만약 방화벽 포트를 다른거로 쓰게 설정을 바꿨으면 '서버IP:포트' 이렇게 입력해줘야하고 그냥 기본일 경우는 서버IP만 넣어서 연결해도 됩니다'

고럼 요렇게 '사용자 자격 증명 입력' 창이 뜨면서 암호를 입력하라고 떠요.
이 암호 부분에는 로그인 PIN번호를 입력하는게 아닙니다!
처음에 컴퓨터 부팅하고 내 컴 설정해줬을 때 마이크로소프트와 연동해줬으면, 그 마이크로소프트 계정 비밀번호를 물어보는 것인거!

제대로 입력했으면 이렇게 떠요.
여기서 '예'를 누르면 원격 접속에 성공하실 수 있습니다 ㅎㅎ
오늘은 여기까지입니다. 도움이 되셨다면 공감/광고보답/댓글 중 하나는 어떤가요?!
정보공유에 큰 자극제가 됩니다 다음에 또 봐요!
'별걸다하는 IT > 윈도우' 카테고리의 다른 글
| CD키 없이 윈도우 운영체제 USB로 설치하는 방법1 - 윈도우USB만들기 (0) | 2021.04.14 |
|---|---|
| [윈도우] 하드디스크 포맷하는 법, 디스크 D드라이브 초기화 포맷 방법 (0) | 2021.03.09 |
| 윈도우10 파일탐색기에서 FTP 바로 접속하기 (윈도우에 파일질라 프로그램 설치 없이, 명령어 몰라도 파일 올리고 내려받는 법) (0) | 2020.04.07 |
| 윈도우10에서 telnet 실행하는 법. 텔넷 클라이언트 가능하게 설정하기. (0) | 2020.04.07 |
| 윈도우10 윈도우 디펜더(window defender) 끄기/켜기 방법 (레지스트리 편집 & gpedit.msc) (0) | 2020.03.27 |




최신 댓글