안녕하세요 양햄찌 블로그에 방문해주신 여러분~!
오늘은 아주아주 간단한 포스팅이 될 예정인데요
맨날 콘솔에서 프로그래밍 할 수 없죠,
C, C++, C#에는 콘솔 외에도 윈도우 앱을 만들 수 있는 환경을 제공하고 있는데,
게임에 주로 사용되는 SMFL이라던가 아니면 많이 이전부터 많이 사용된 MFC라던가,,
winform이라던가 WPF이라던가..등등이 있습니다.
WPF 프로젝트 만들고 창 띄우기
오늘 포스팅은 WPF시작하기~ 입니다.
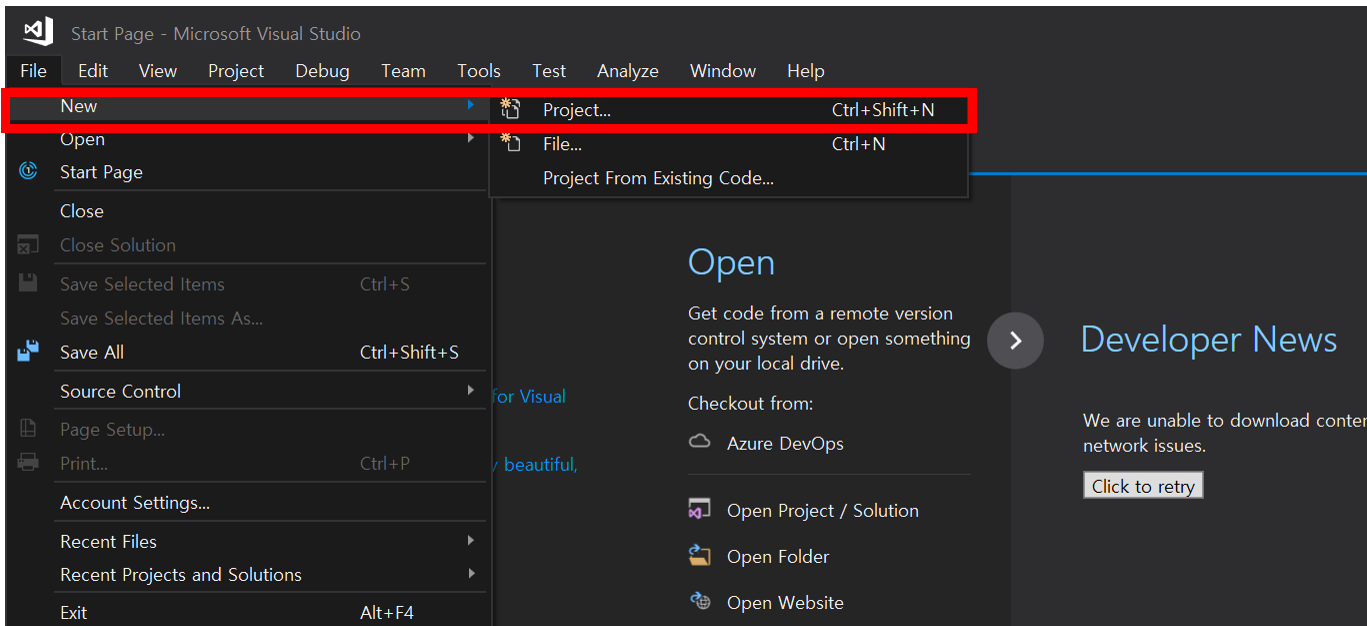
비주얼스튜디오로 가서 새 프로젝트를 생성해줍시다.
파일 -> New-> Project로 들어가셔도 되는데 간단하게 ctrl+shift+N을 눌러서 들어가도 돼요.

위 화면은 visual studio 2019년 버전입니다.
템플릿 검색에다가 WPF 쳐주셔도 되고, 아니면 스크롤 내려서 'WPF 앱' 선택후 다음 ㄱㄱ!

만약 없으신 분은 Visual Studio Installer 들어가셔서 '.Net데스크톱 개발'을 설치한 후 껐다키시면 됩니다.

무튼 WPF선택 후에 다음 누르면 '새 프로젝트 구성'창이 뜨는데
프로젝트명은 원하는걸로, 위치도 프로젝트 저장하고 싶은 workspace로 ~ 만들기를 눌러줍시다.

고럼 요렇게 딱 생성이 됩니다.

오른쪽에 솔루션 탐색기를 보시면 빨간색 네모박스처럼 .cs로 끝나는 파일에서 위와 같은 코드를 볼 수 있고요. 참고로 .cs파일은 C# 소스코드 파일을 말해요. .c로 끝나는건 C파일, .cpp는 C++파일, .cs는 C#파일~
혹시 솔루션 탐색기가 보이지 않는 분은 ctrl+alt+L 단축키를 사용해서 열어주시면 됩니다.
.cs로 끝나는 파일 말고 App.xaml이라던가 MainWindow.xaml에서는 xaml언어로 이루어진디자이너 화면을 볼 수 있습니다. 즉 마치 xaml은 프론트엔드 cs는 백엔드 같은 개념이랄까요, 디자인적 UI와 같은 요소들은 xaml파일에서 구현하시고 그에따른 처리는 .cs에서 구현하시면 됩니다.

MainWindow.xaml을 클릭해봤어요 ㅎㅎ빈 윈도우 창이 보이네요?!
아무것도 건들지 말고 프로젝트 생성하자마자 한 번 실행해볼까요

짠!! ctrl+F5를 누르니 실제로 MainWindow가 팝업하고 뜨는 것을 확인할 수 있습니다.
몇가지 창을 확인해봅시다.

옆에 보시면 이렇게 '도구 상자'라고 되어있는 탭이 보이는데요 (영어로는 Tool Box) 이를 눌러줍시다. 혹시 실수로 끄거나해서 탭이 없는 경우에는 'ctrl+alt+x' 단축키를 사용해서 여시거나 상단의 '보기->도구 상자' 버튼을 누르시면 도구 상자를 여실 수 있습니다.
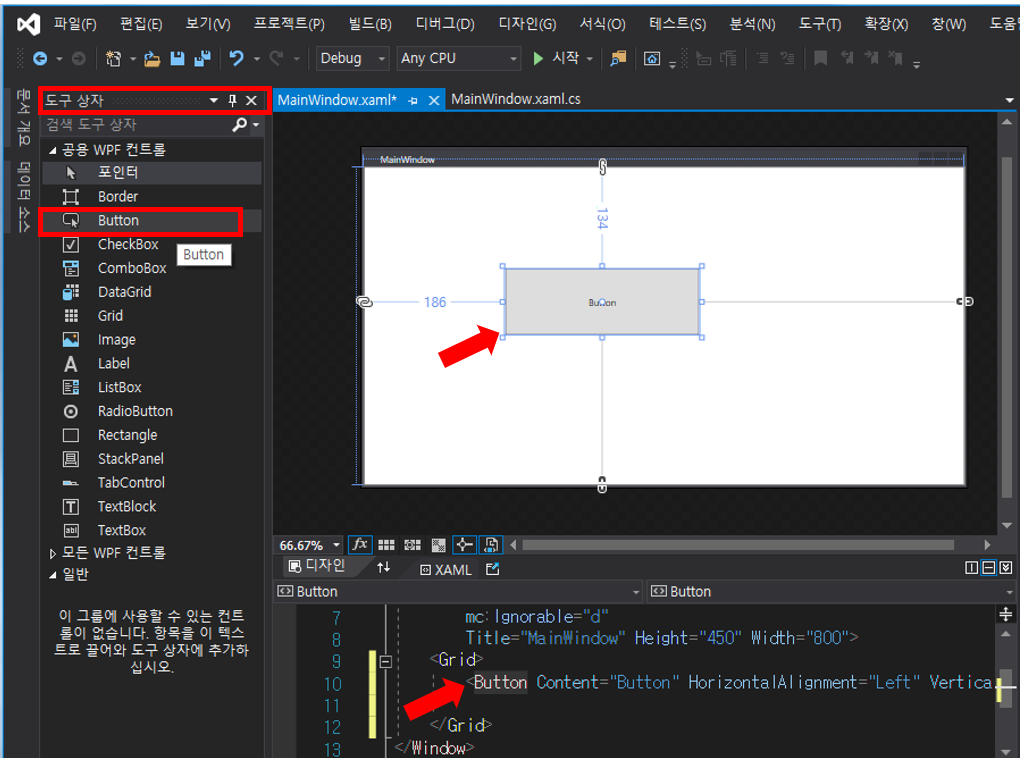
도구 상자의 버튼(Button)을 더블클릭해서 눌러봅시다.
그러면 위 그림처럼 버튼이 생기면서 XAML코드에도 해당 위치에 자동으로 소스가 삽입됩니다.
드래그로 위치도 옮길 수 있고 꼭지점을 늘이면서 크기도 키울 수 있어요. 버튼을 클릭하는 순간 오른쪽에 속성이 뜰텐데 텍스트를 바꿔준다던가 글자크기를 늘린다던가 등 다양한 작업을 할 수 있답니다~

ctrl + F5로 실행했더니 잘 반영된 윈도우 창이 뜨네요
오늘은 정말 간단하게 프로젝트만 생성해서 익숙해지는 시간을 가져봤는데요.
다음 시간에는 간단한 인풋아웃풋 정도 확인하는 코드를 작성해볼까 하네요.
광고클릭, 좋아요, 댓글 등은 정보공유를 위해 힘쓰는 작성자에게 큰 보람이 됩니다. 오늘도 고생하셨어요.
'별걸다하는 IT > 기타IT' 카테고리의 다른 글
| [C#, XAML] WPF 버튼과 반응하는 문자열 입출력 (Button, textbox, textblock) 문자열 입력버튼 누르면 화면에 보여주기 (1) | 2021.01.10 |
|---|---|
| [C++ 윈도우] 2019 비주얼스튜디오 MFC 프로젝트 만들고 간단하게 실행시켜보기 (대화상자 기반) (0) | 2021.01.07 |
| 스마트폰 기본카메라 무음으로 만들기 - 갤럭시 s20 카메라 무음 설정하는 3가지 방법 (4) | 2020.12.30 |
| [C#, XAML] WPF 도구 상자 textblock과 textbox 차이 - 비교와 사용 예제 (2) | 2020.12.24 |
| [자료구조 C++] 배열을 이용한 Unsorted Type List 정렬되지 않은 리스트 소스 구현 (1) | 2020.12.22 |




최신 댓글